Up Close with Ozeki 10
Ozeki 10 takes everything that made the original Ozeki software "Ozeki NG SMS Gateway" such a roaring success and makes it even better. Let's see a traditional SMS message delivery solution on the latest Ozeki. In this solution we take a GSM modem and set it up to send and receive SMS messages using text files.
STEP 1
In order to send and receive mobile text messages (SMS), you need to attach a GSM modem to your PC using a phone to PC data cable. Most GSM modems like in Figure 1, offer an USB connection to do this. If you run Ozeki 10 on an Android phone, you can skip jump to STEP 6, since Ozeki 10 can use the built in modem of the Android device.

STEP 2
Once the GSM modem is attached to your PC, you need to set it up in Ozeki. Please log into the GUI, and open the Control Panel App as Figure 2 demonstrates it. The Control Panel App can be found in the start menu. You may also use te desktop icon to launch it. To make it easy to find the control panel icon displays Napoleon with a red jacket.
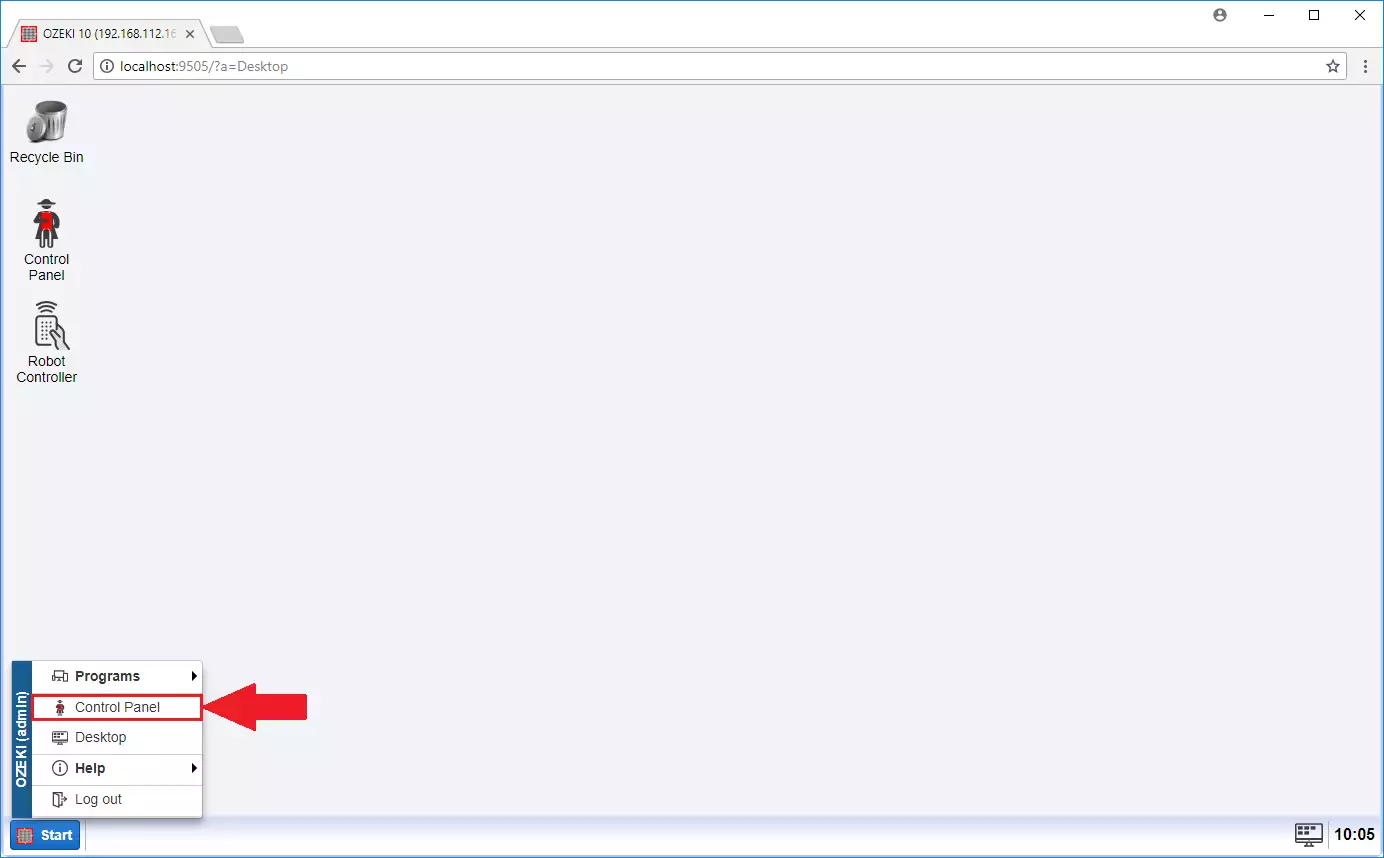
STEP 3
In the Control Panel App, you ave to click the "Create new connection" button (Figure 3). This is a blue button located above the "Connections" grid. When you click on the "Create new connection" button, a new window will appear in the right hand side of the grid.
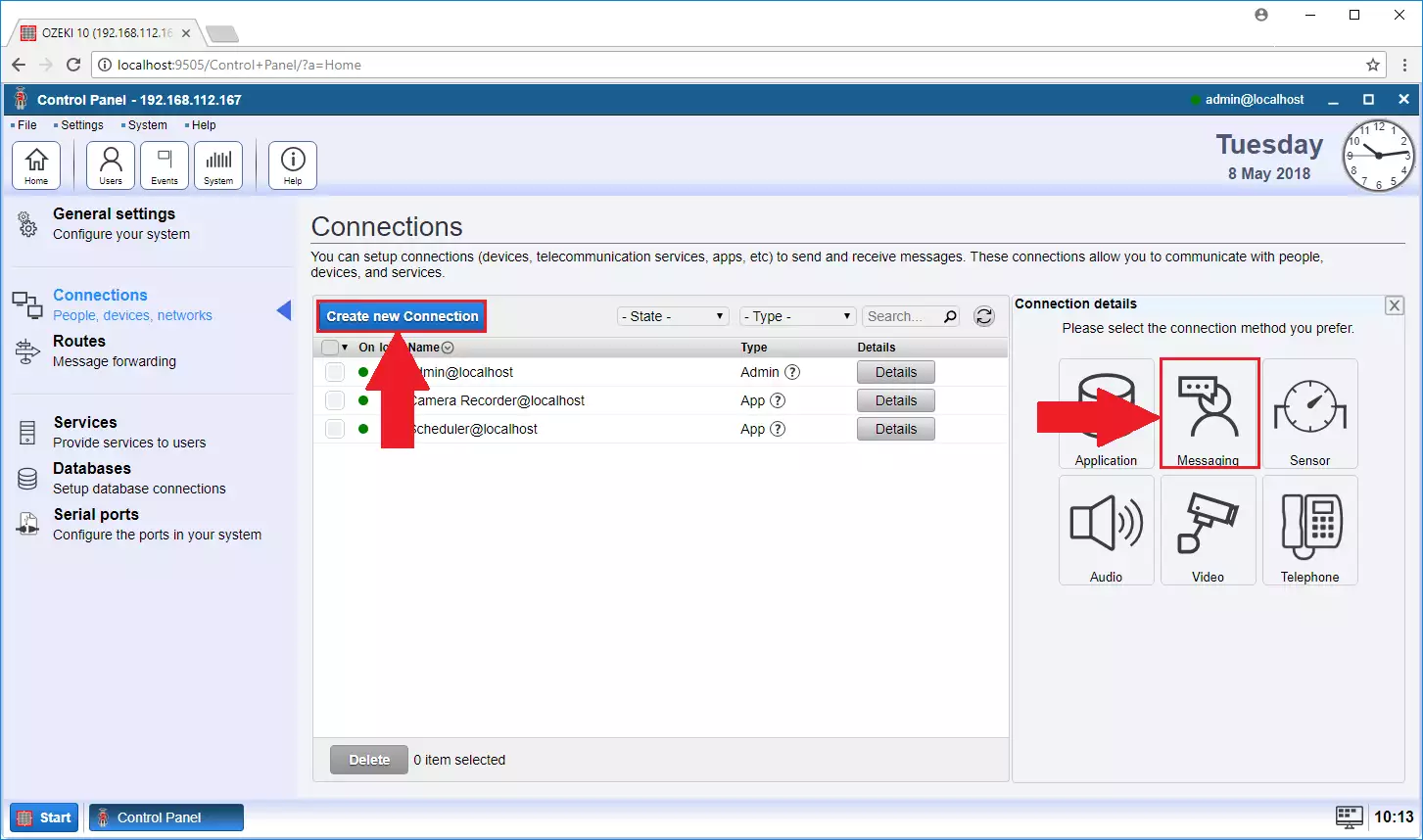
STEP 4
The new window, that appeared on the right hand side is called the connection type selection window. In this window you may select category, then the connection itself. You will have to click on "SMS Modem" to install your GSM modem connection as Figure 4 shows it.
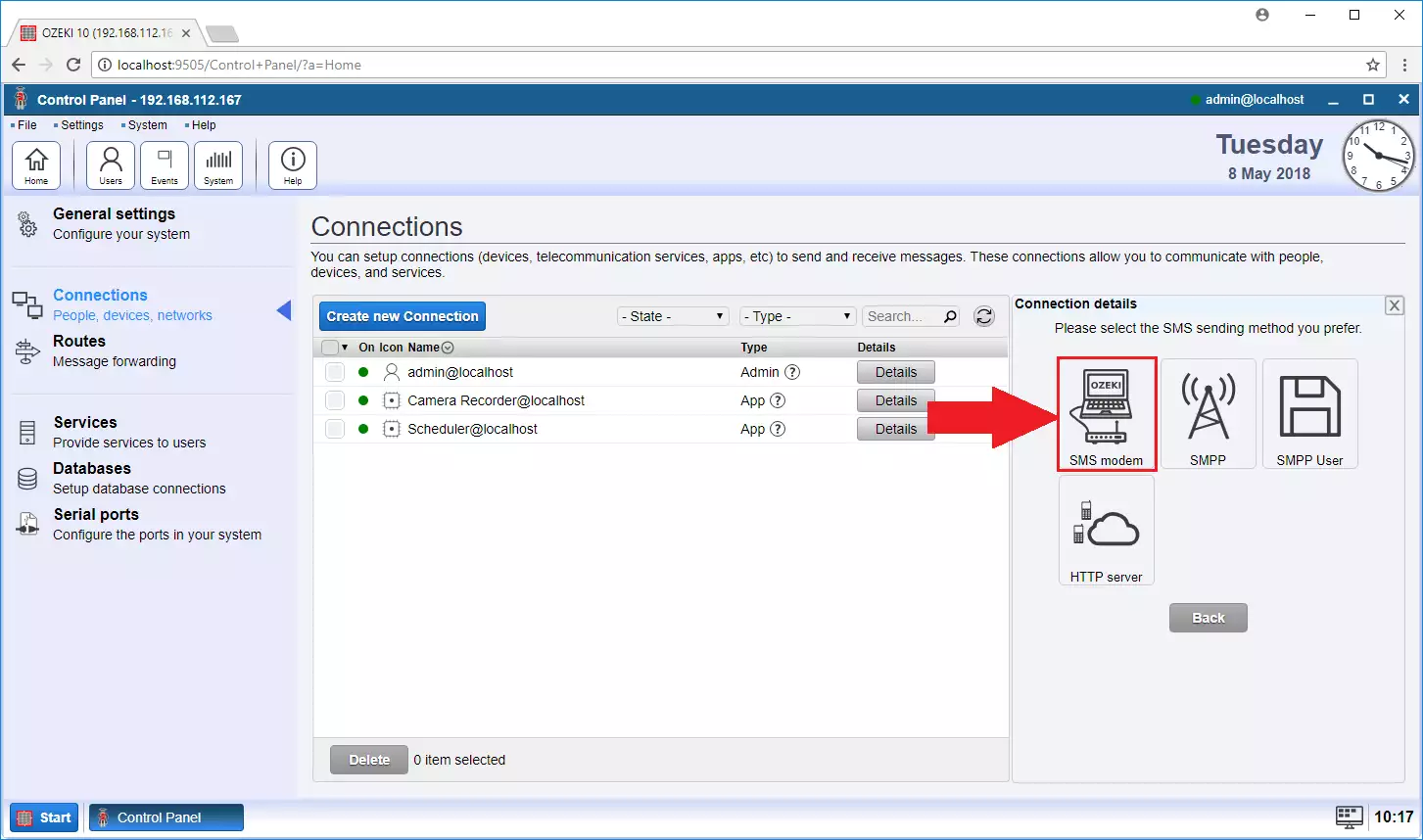
STEP 5
After the "SMS Modem" connection type was selected, the modem configuration form is displayed. In this form you can click on the "Autodetect" button (Figure 5) to detect the capabilities of your modem. You will also have to enter the phone number of you SIM card into this configuration form.
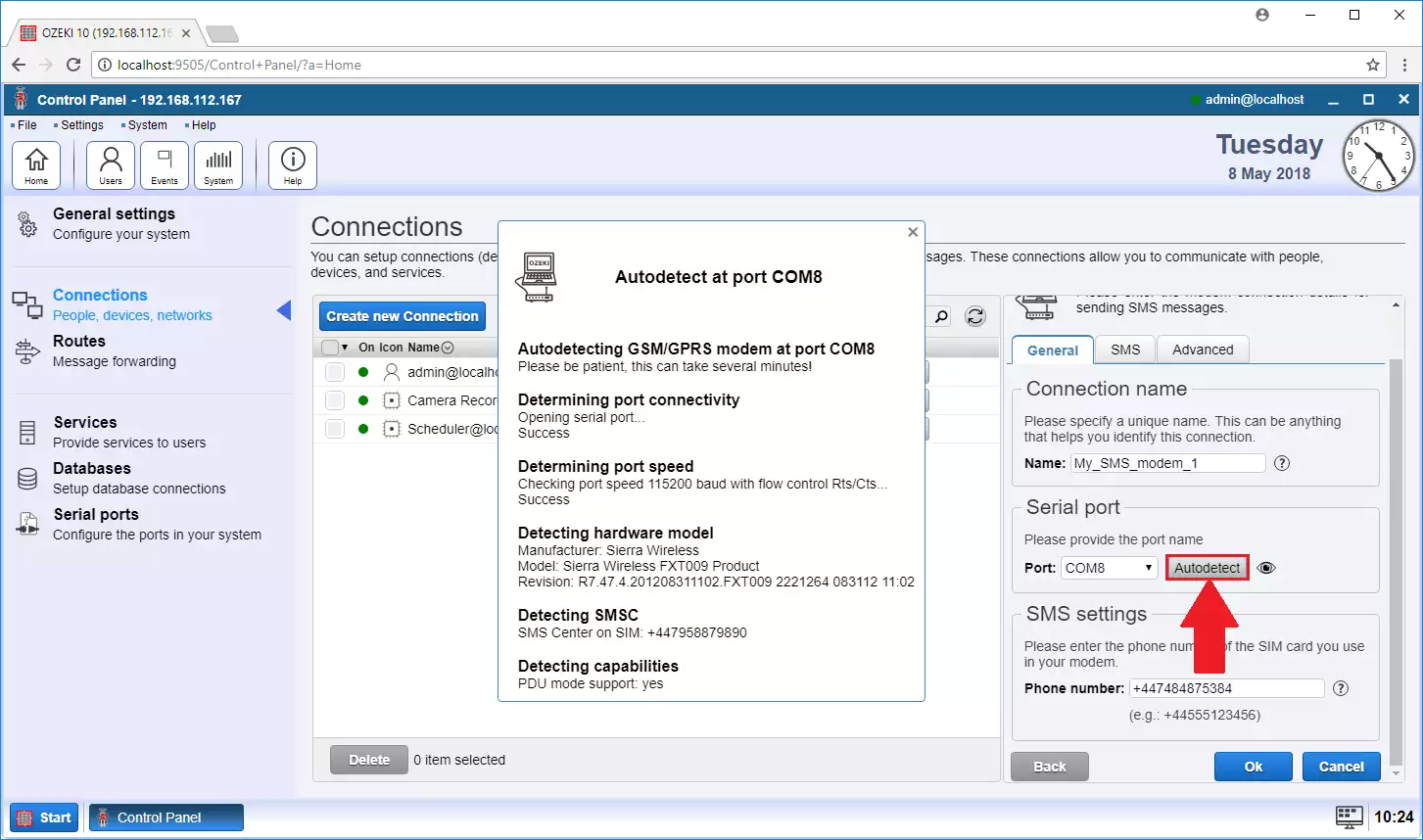
STEP 6
Once your GSM Modem connection is setup you have to install a second connection to save incoming SMS messages into text files. This connection is called the text file connection. You can install it the same way you have installed the GMS modem connection. Start by clicking on the "Create new connection" button and like in Figure 6, please select Application.
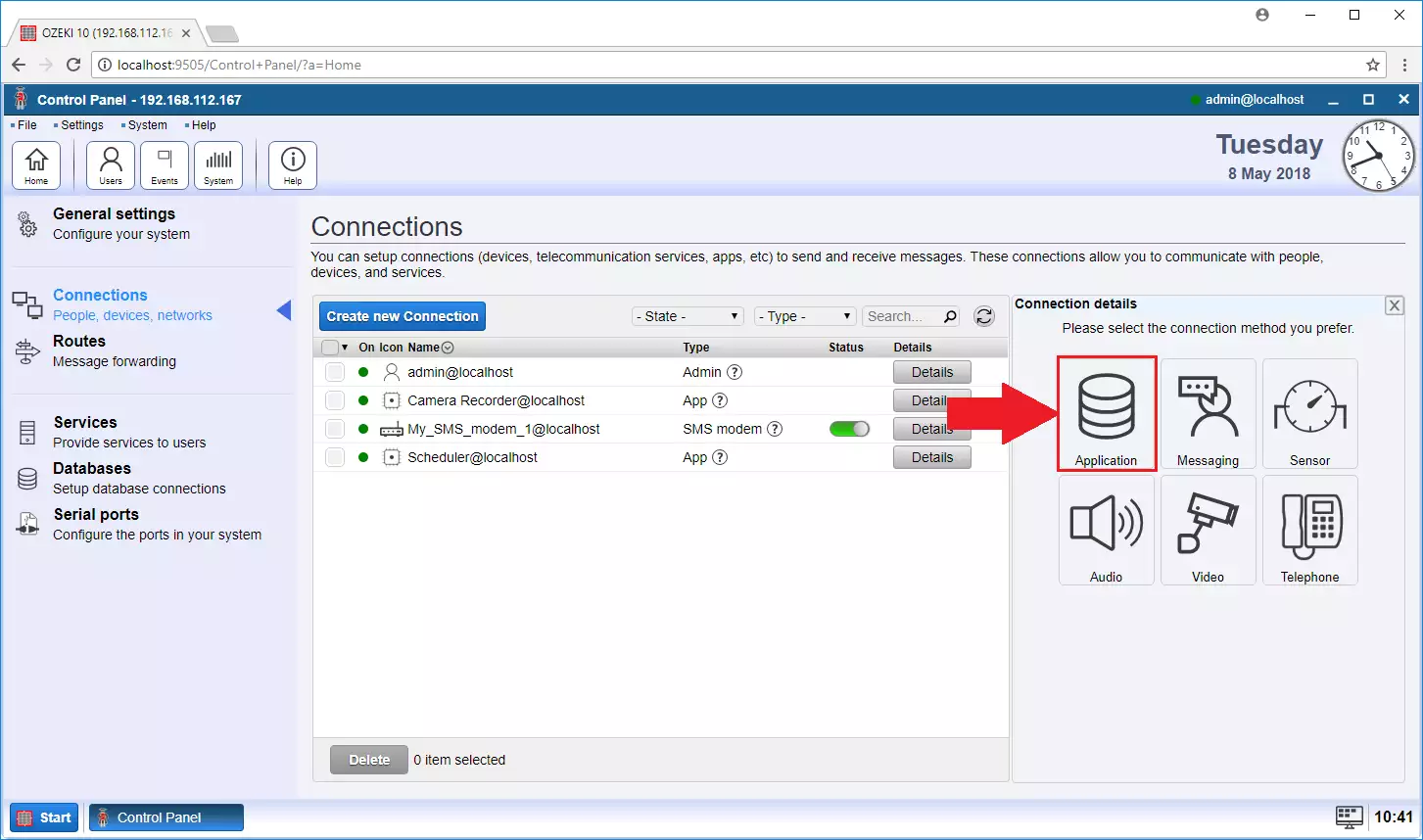
STEP 7
After you selected the "Application" menu, then click on "Txt File" (Figure 7). This will bring up the "Txt File" connection's configuration form. You will notice that there are several other connection types in Ozeki. The good news is they all work the same way. They can be used to send and recie messages.
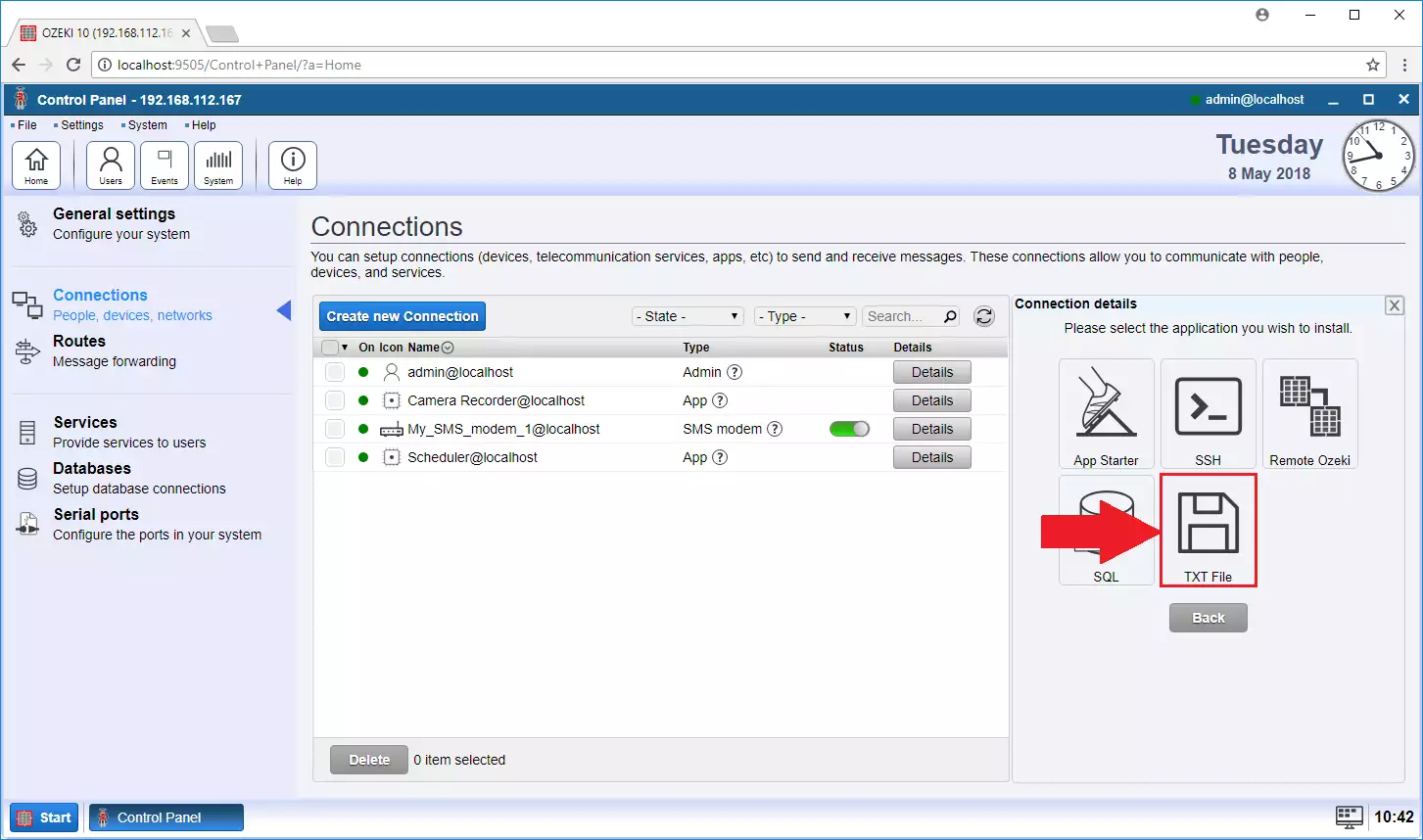
STEP 8
Once the "Txt File" connection type is selected you will be presented with a configuration form as Figure 8 demonstrates it. You may setup the directories you wish to use for sending and receiving messages. If this "Txt File" connection receives a message it will save it into the Inbox directory. To send a message, you have to place it into the Outbox directory.
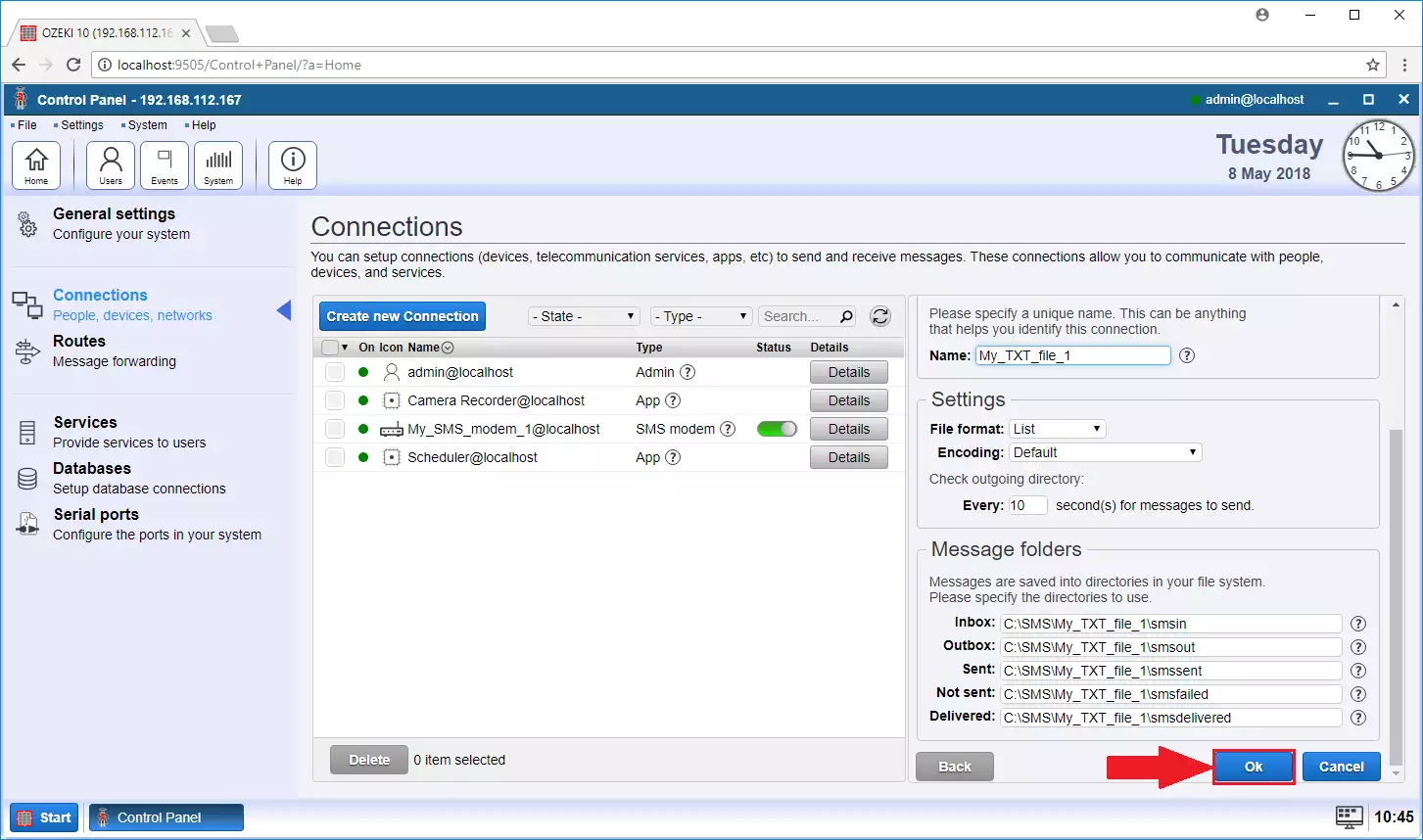
STEP 9
The final step in setting up your solution is to create a message route. A message route is responsible for forwarding a message from one connection to anoter. In our case you need to open the "Routes" page in the "Control Panel App" and you have to click on "Create new Route" to create a route that forwards message from the "GSM Modem" to the "Text file" connection as you can see it in Figure 9.
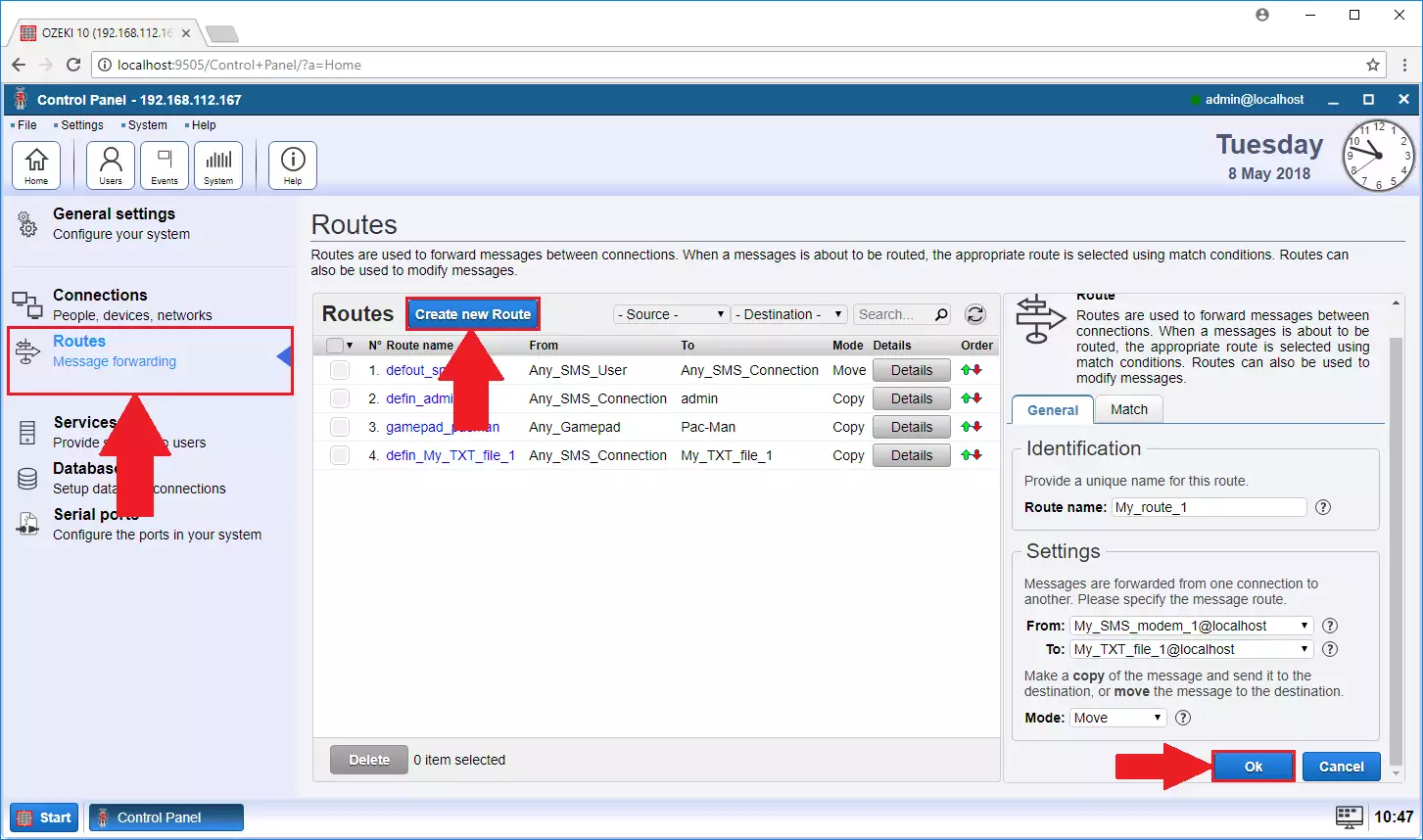
STEP 10
Once the solution is ready, you can test it by sending an SMS messages to the phone number of the SIM card in the GSM modem like in Figure 10. If everything goes well, the GSM modem will receive this SMS, and it will deliver it to the Txt File connection through the route you have setup up in the previous step.
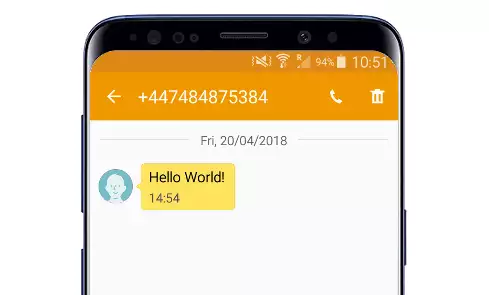
STEP 11
You may verify that your SMS has landed in the desired location by opening the inbox folder using the windows File explorer. If you have chosen the default file format, you will see an inbox.sml file in the "smsin" folder like in Figure 11. Every time a message is received it will be appended to this file. Open the file with a simple text editor.
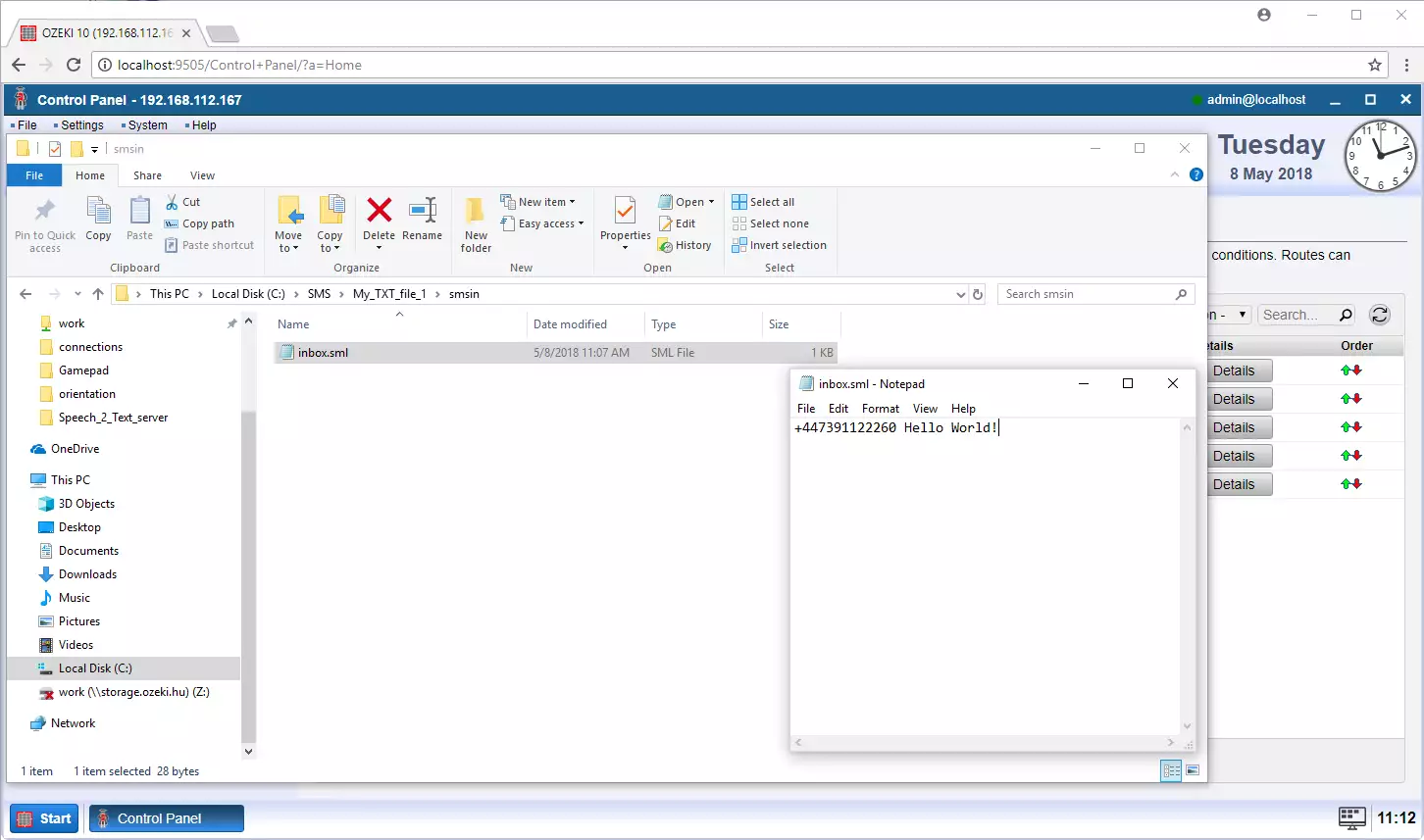
INBOX
You must be happy to store your SIM card's text message flow with Ozeki 10 and analyse the message stream. From now on Ozeki automatically appends each incoming or outgoing message to the inbox or outbox sml file. Keep in mind to use a GSM modem to manage the SMS flow directly through PC, but if you are using an Ozeki 10 Android installation, you have created an easier solution.
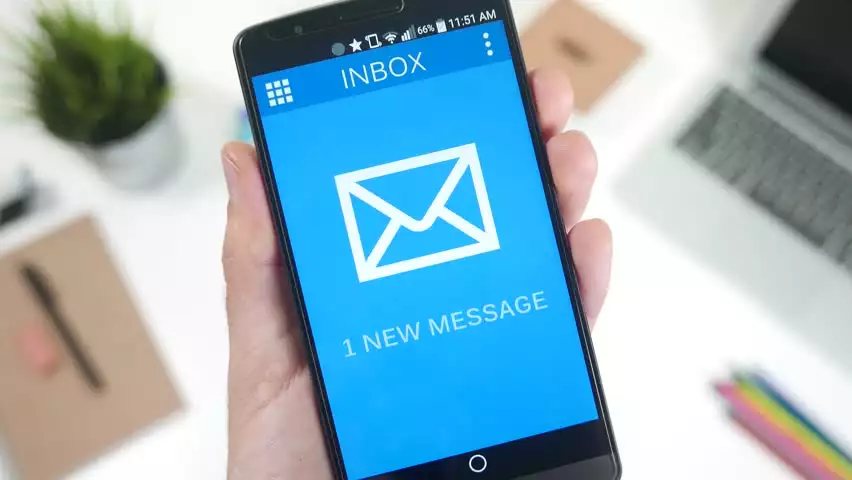
More information

 Sign in
Sign in