Using Ozeki Message Server from Google Chrome
We show you the usage of Ozeki Message Server from Google Chrome. First, open a browser, type the server URL in the address bar, then press Enter. After pressing enter you have to log in the Message Server (Figure 1).
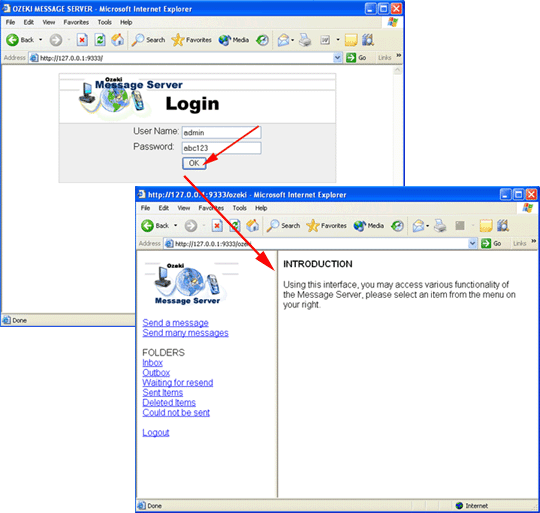
The following screen shows you how to send a message. If you click Send a message link, the textbook appears. Here you can edit yor messages ( Figure 2).
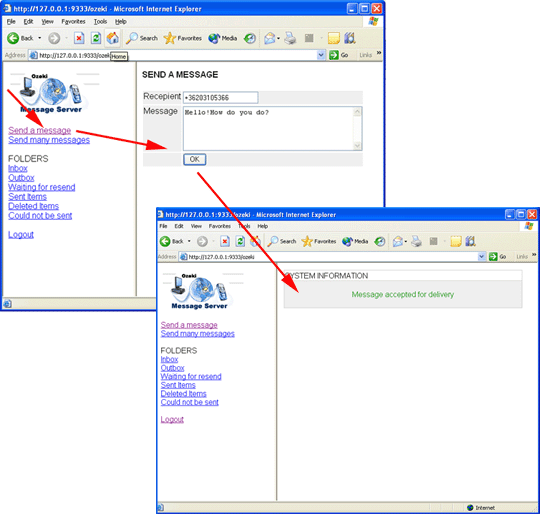
You are able to send messages to more than one recipient by pressing Send many messages link (Figure 3).
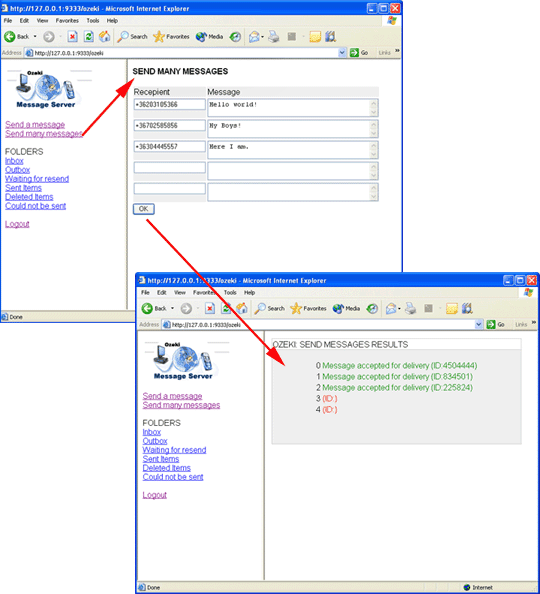
Display of folders
You can find your incoming messages in the Inbox folder (Figure 4).
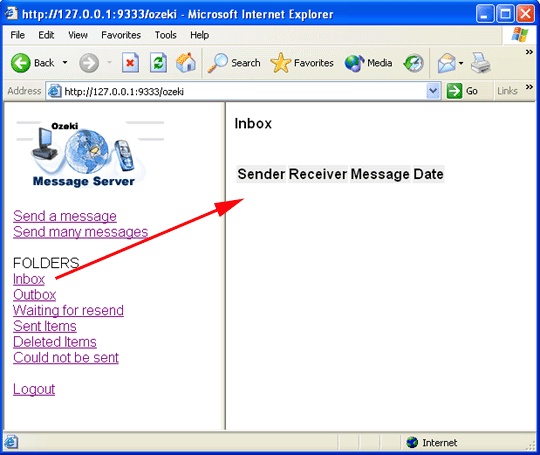
The outgoing messages can be found in the Outbox folder ( Figure 5 ).
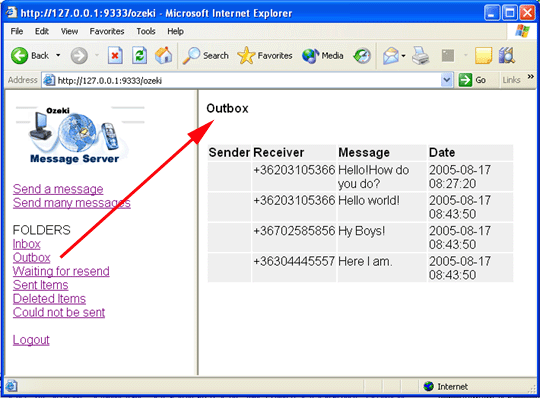
In Waiting for resend folder you can find those sent messages, which have not been delivered to the recipient yet ( Figure 6 ).
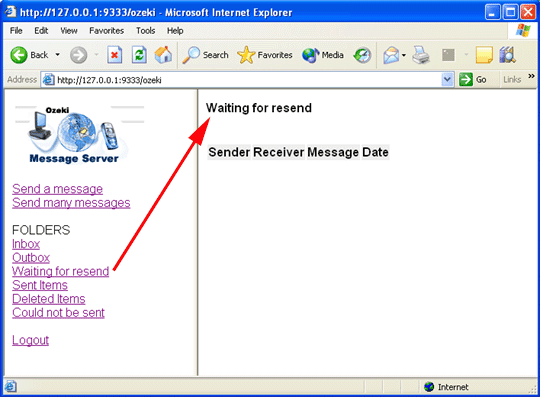
In the Sent Items folder you can find those messages, which have been sent to the recipient ( Figure 7 ).
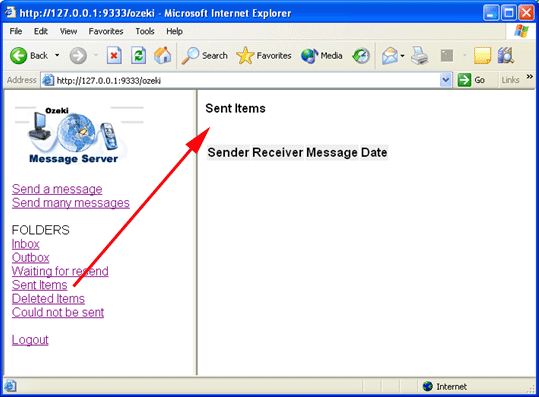
The deleted messages can be found in the Deleted Items menu (Figure 8).
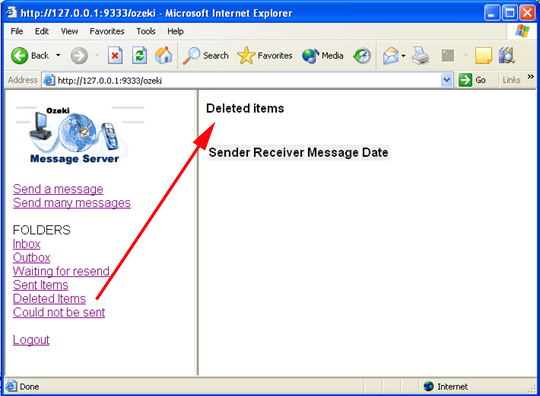
In the Could not be sent folder you can see those messages, which can't be delivered to the recipient for some reason ( Figure 9 ).
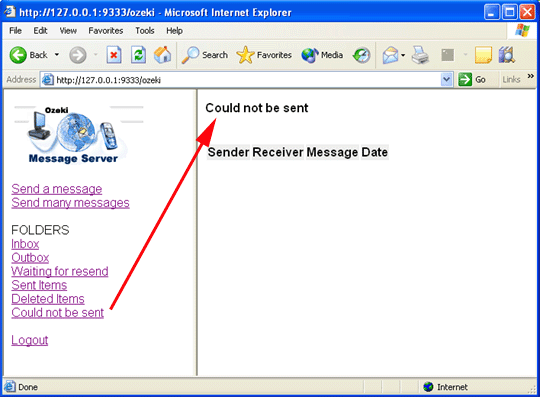
You are able to log out from Ozeki Message Server by pressing Logout link (Figure 10 ).
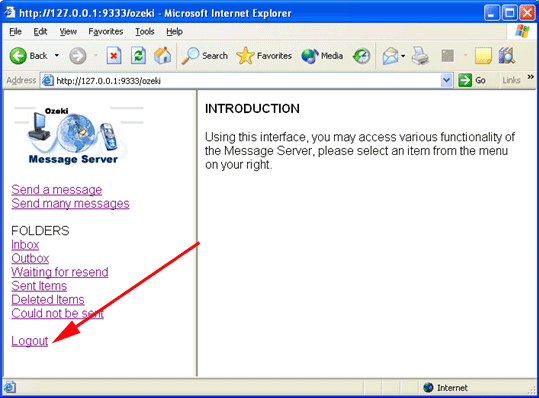
More information

 Sign in
Sign in