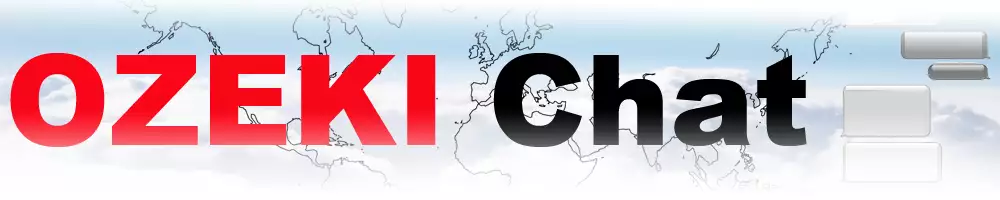How to set your profile picture on Android
Showcase your personality on Ozeki Chat! This guide walks you through changing your profile picture on the Ozeki Chat Android app in just 3 minutes. Ozeki Chat offers a convenient way to personalize your profile, and this resource provides everything you need to get started. We've included a short video, a brief rundown, detailed instructions with screenshots, and even a FAQ section to address any questions you might have. Let your profile picture reflect your unique style – read on and learn how to customize your Ozeki Chat experience today!
What is a profile picture?
In Ozeki Chat, a profile picture is a visual image associated with your account that appears next to your username. It helps other users easily identify you in their contact list and conversations.
Setting your profile picture in Ozeki Chat on Android (video guide)
This concise video demonstrates the steps to set a new profile picture on your Android device. Ozeki Chat empowers you to personalize your profile, and this video will guide you through the process quickly and easily. Clocking in at only 28 seconds, but still delivering all the necessary steps for you to be successful. Watch now and learn how to make a lasting impression on your colleagues.
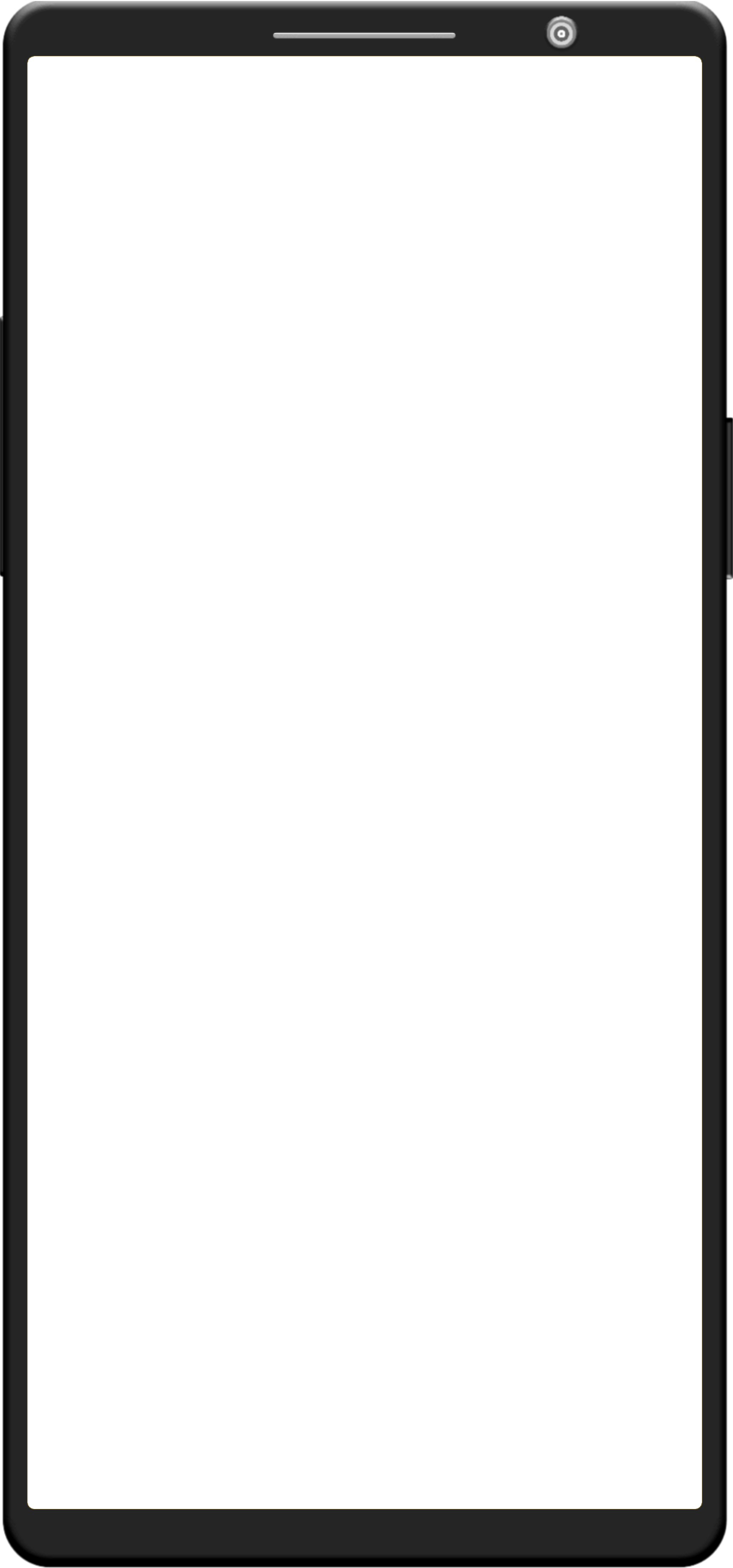
Setting your profile picture in Ozeki Chat on Android (quick version)
- Enter My profile
- Edit profile picture
- Take or select desired picture
- Save new profile picture
Setting your profile picture in Ozeki Chat on Android (step-by-step instructions)
First, on the Ozeki application home screen, tap on your profile picture in the top right corner, then select My profile from the dropdown list, as shown in Figure 1.
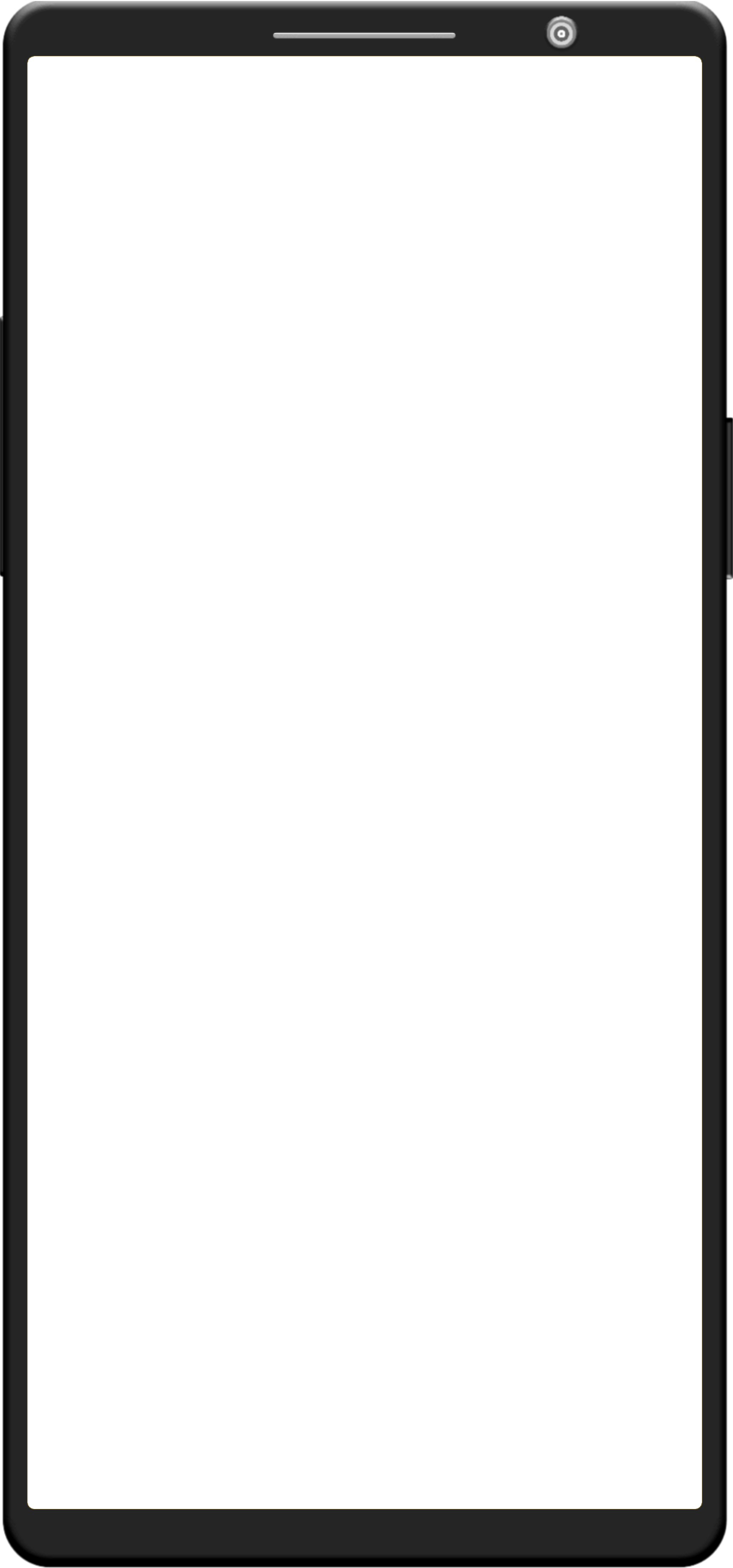
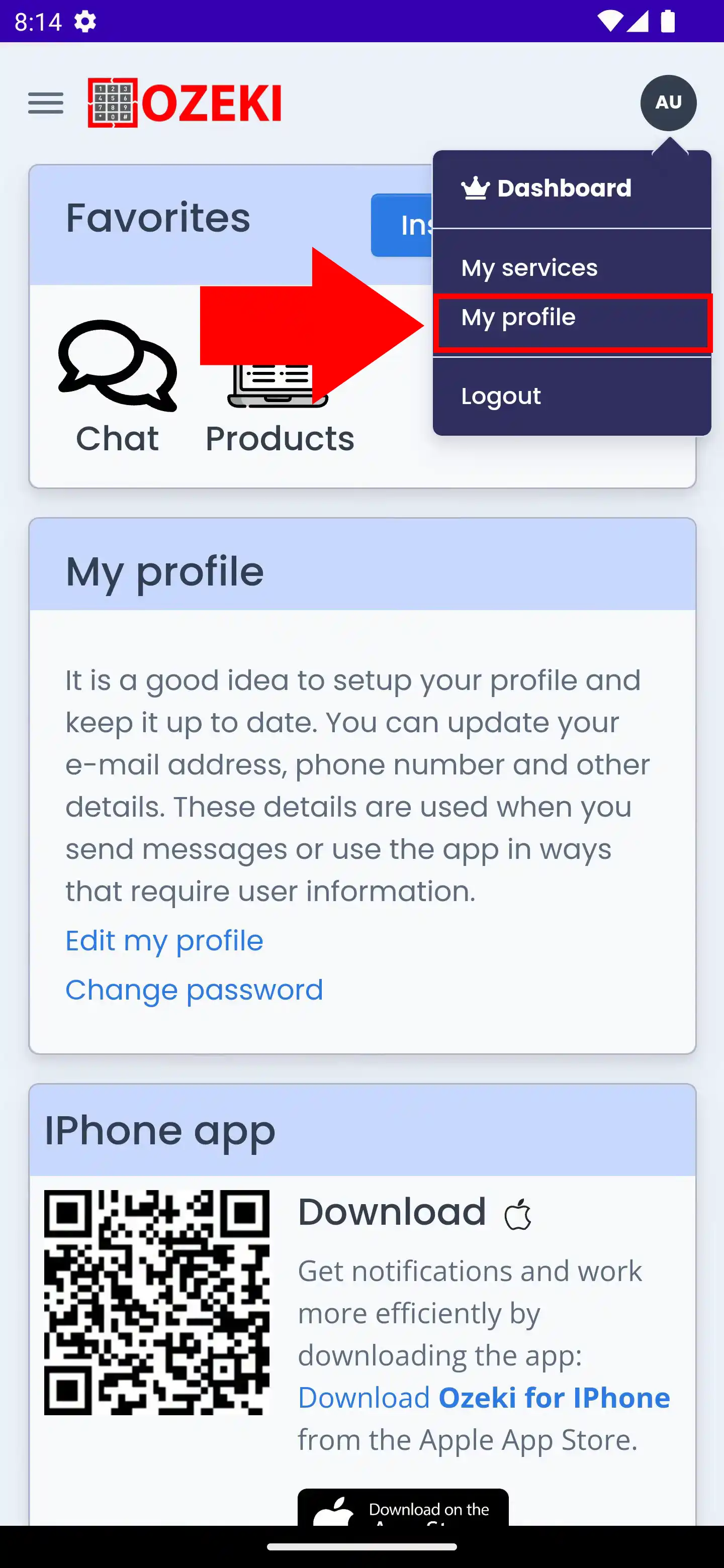
Here, tap the Edit profile picture button located under your current profile picture (Figure 2).
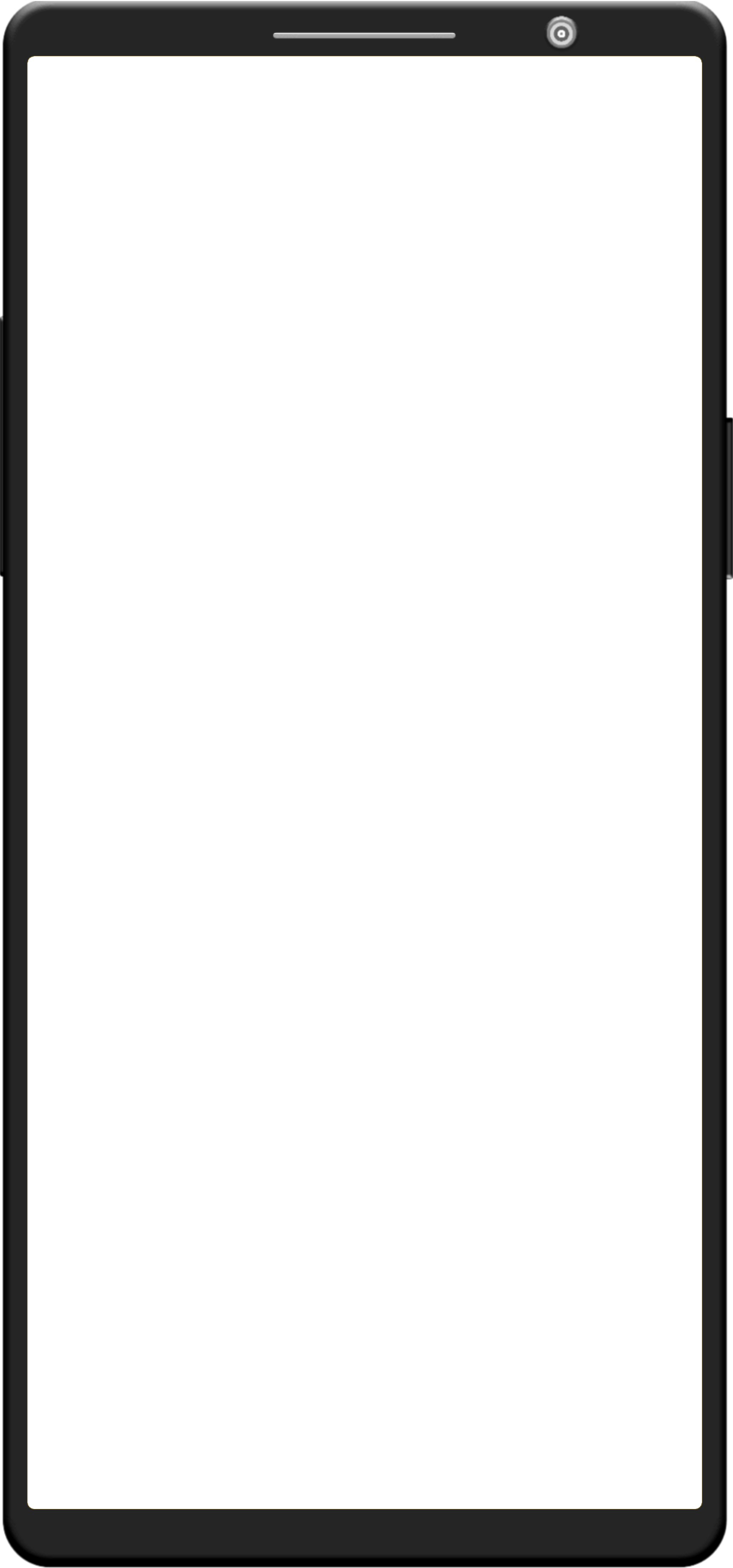
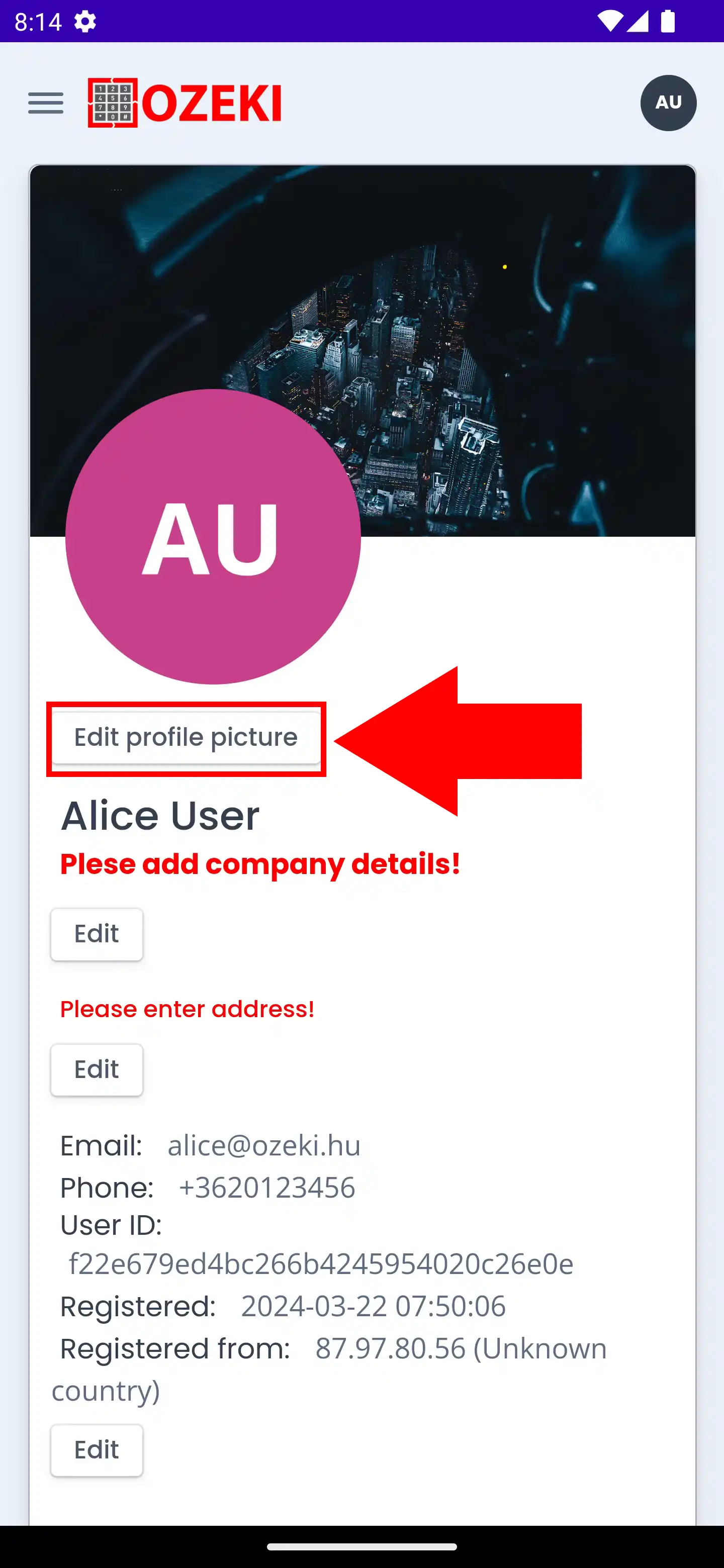
You will be presented with the option to take your photo on the spot, or choose an already existing one from your device's storage. For the sake of this tutorial, we will go with Choose existing photo here, as illustrated in Figure 3.
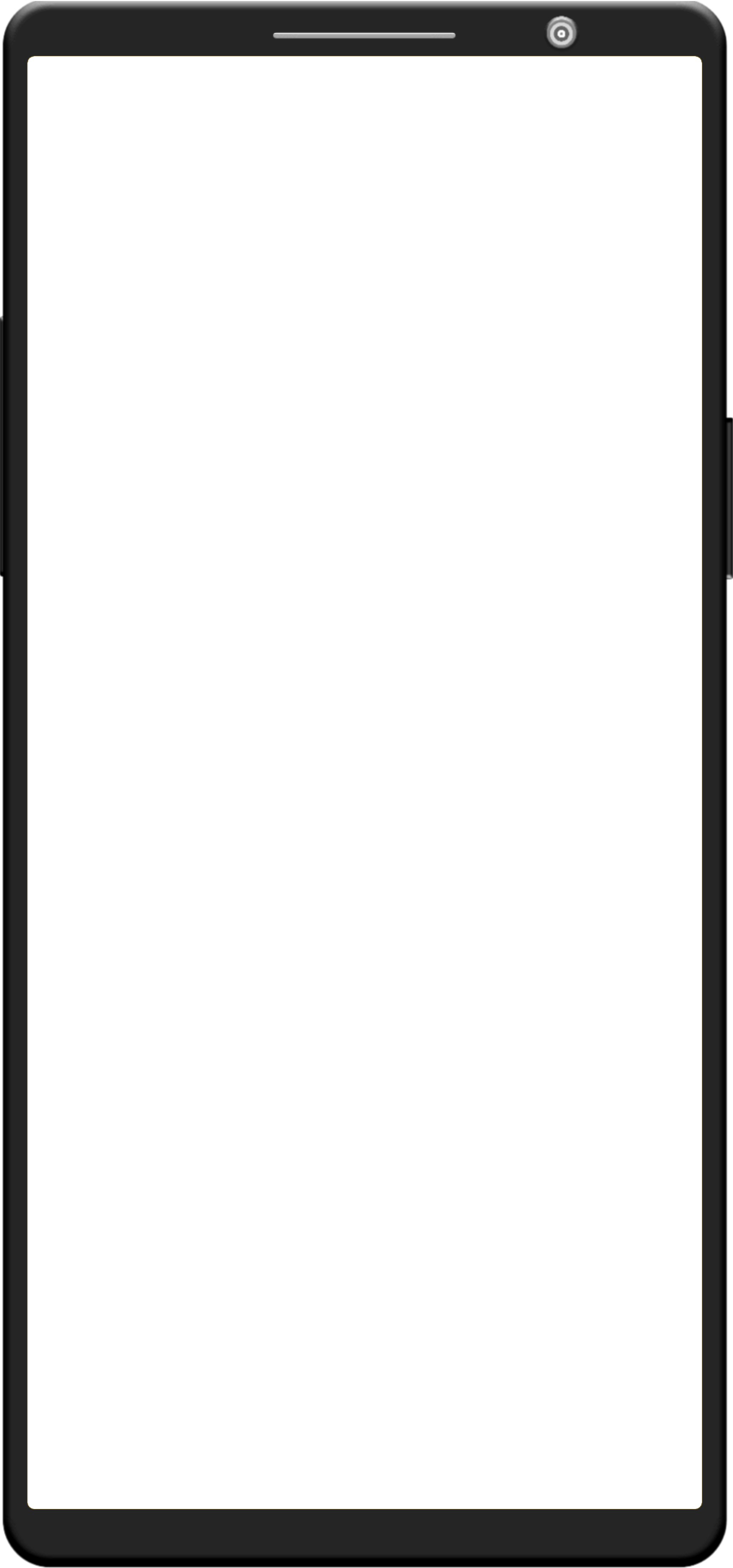
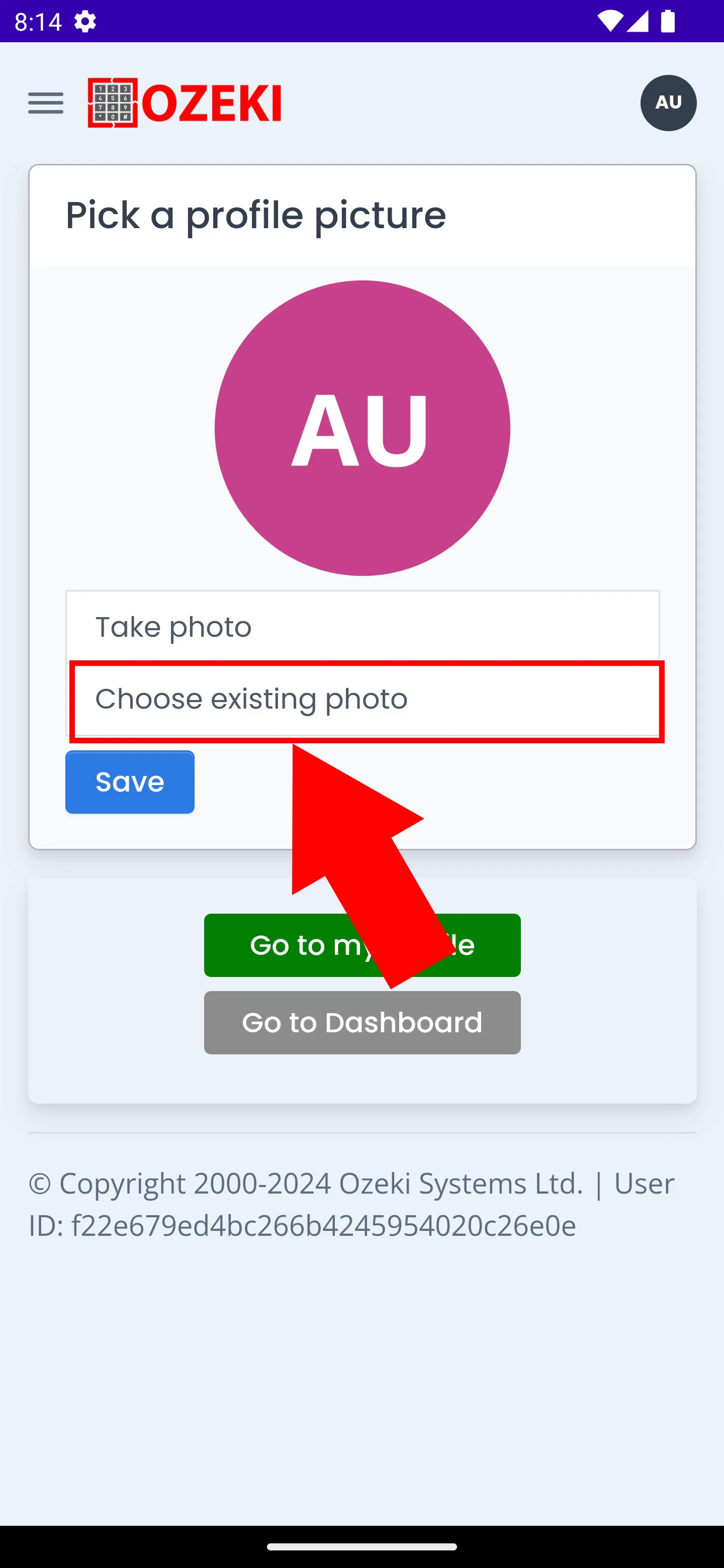
This will take you to your file manager where you can browse and select your desired picture. Once you have found it, tap on it, similarly to Figure 4.
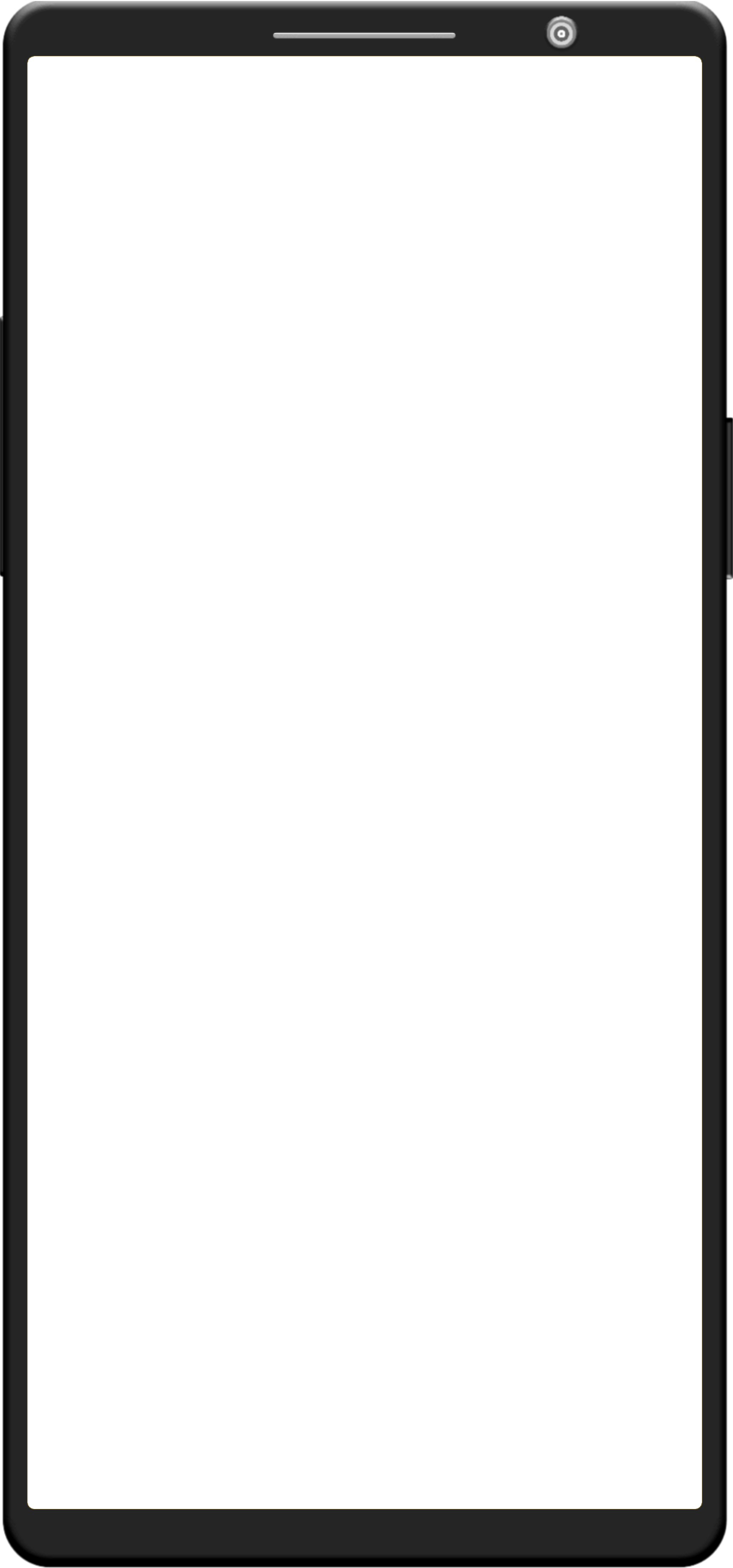
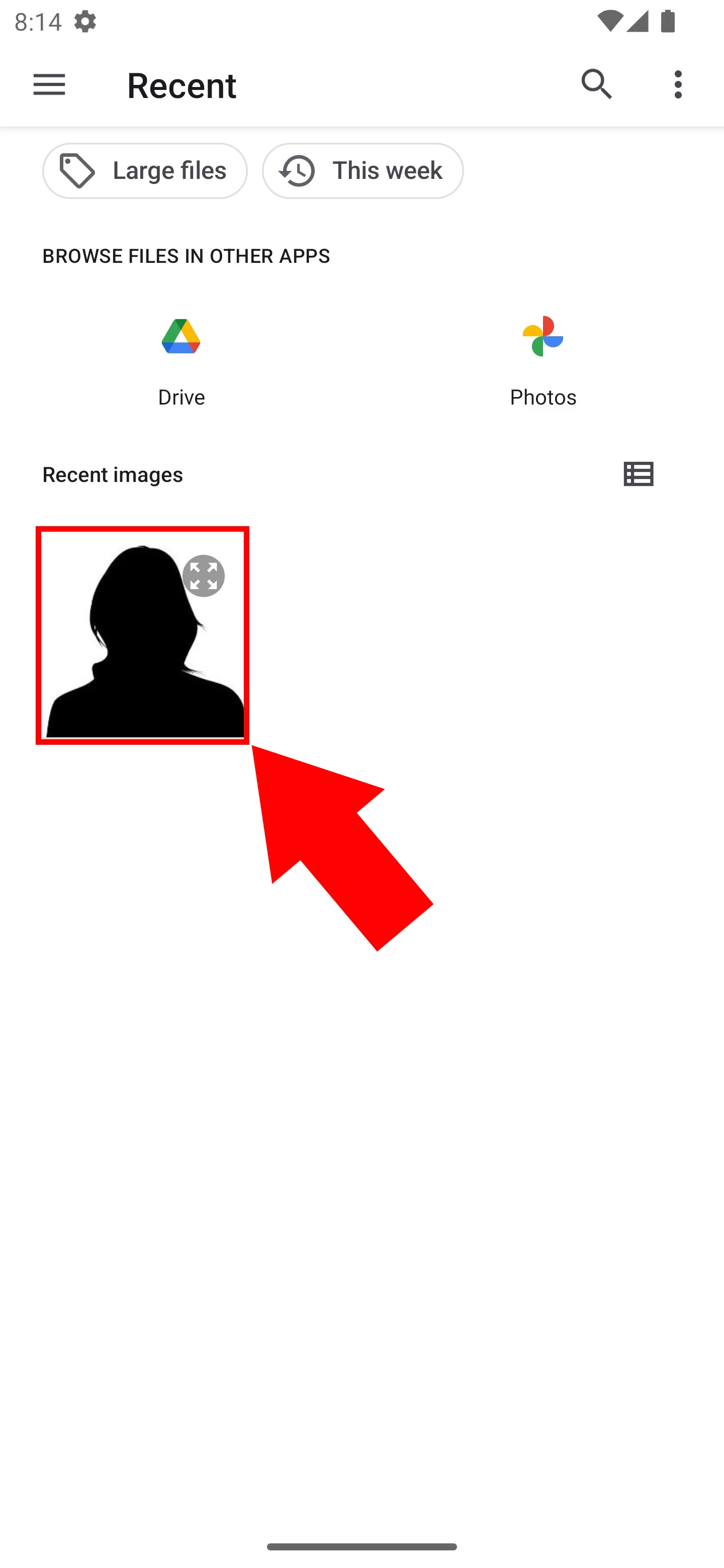
If you are satisfied with how your selected picture looks inside Ozeki Chat, tap Save (Figure 5).
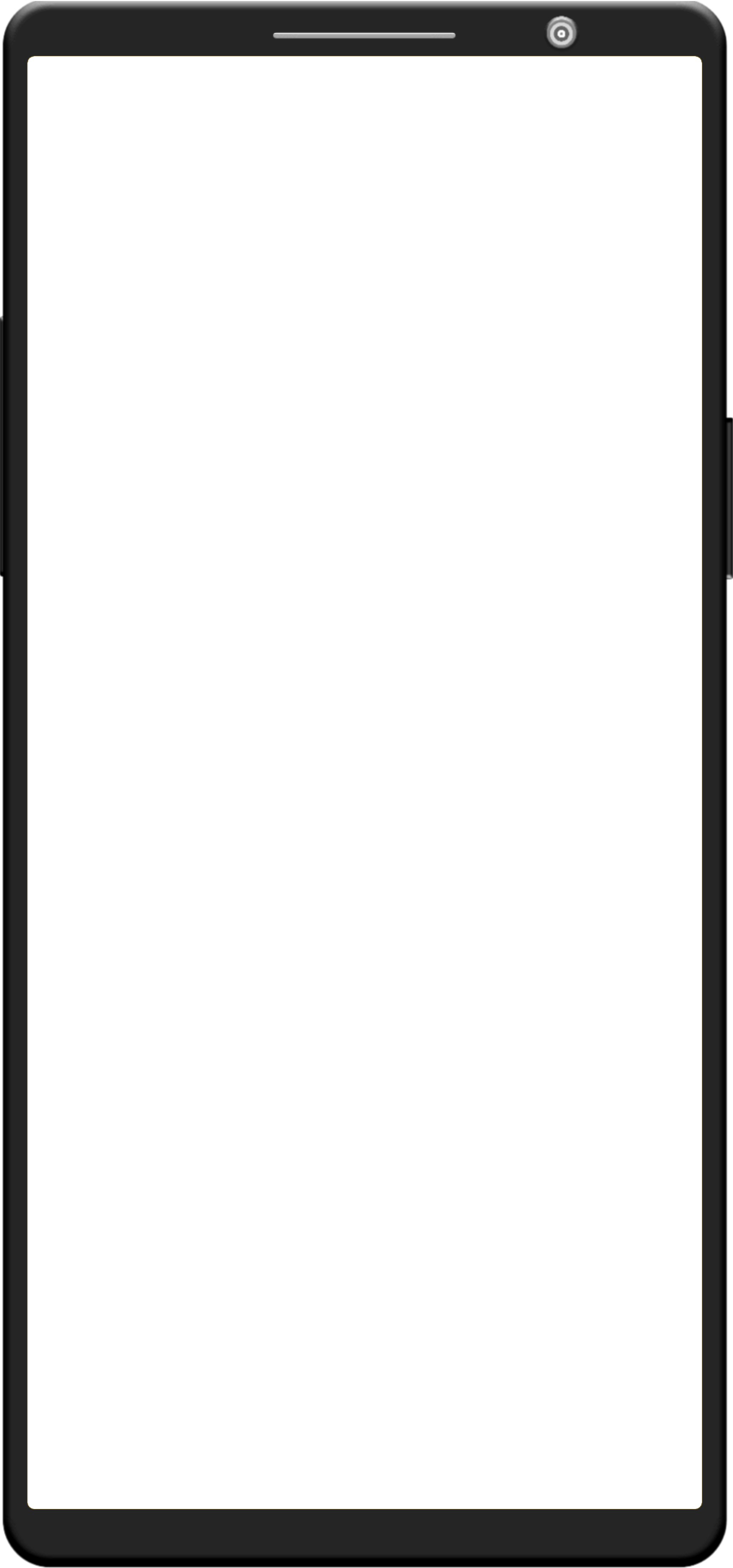
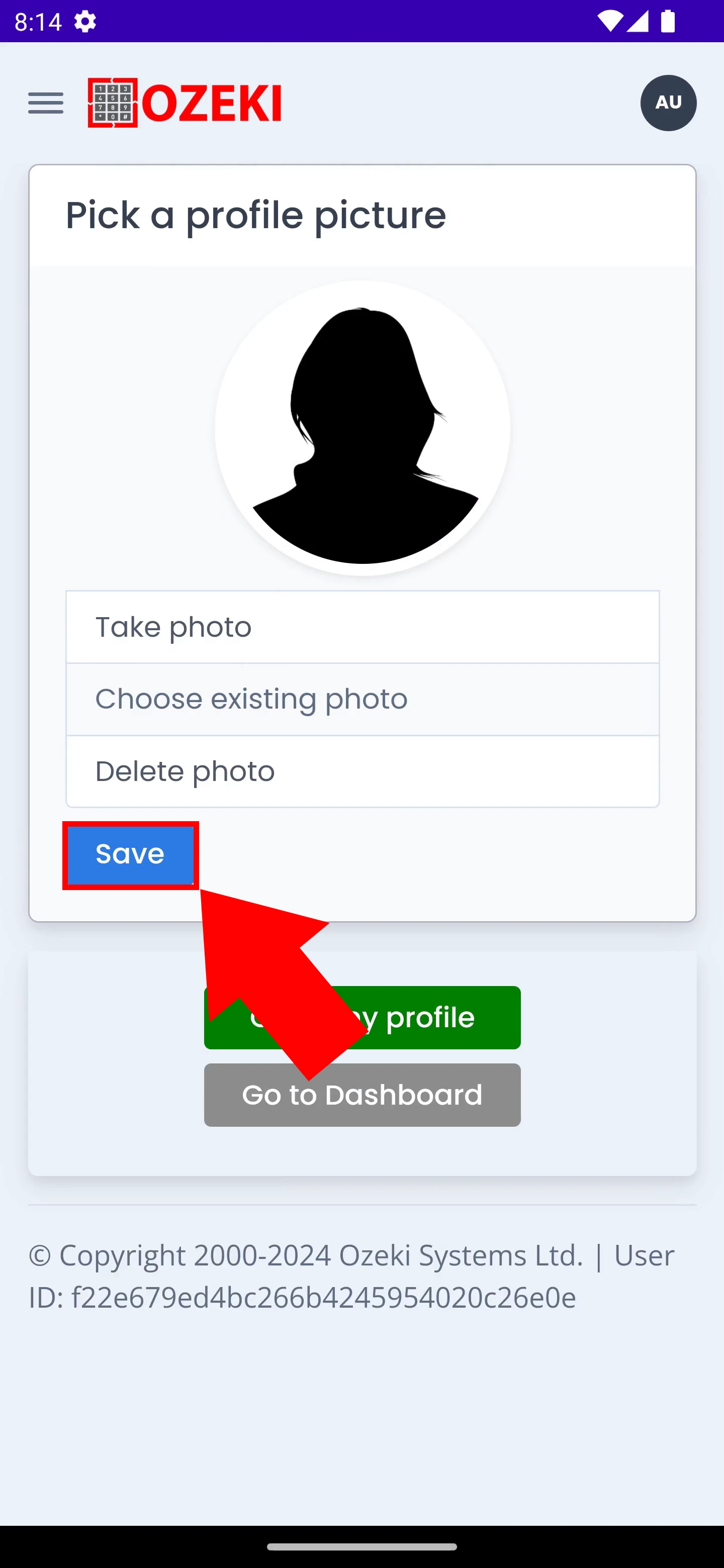
If you were successful, you should see a screen similar to Figure 6. Hit Go to profile, as seen in Figure 6.
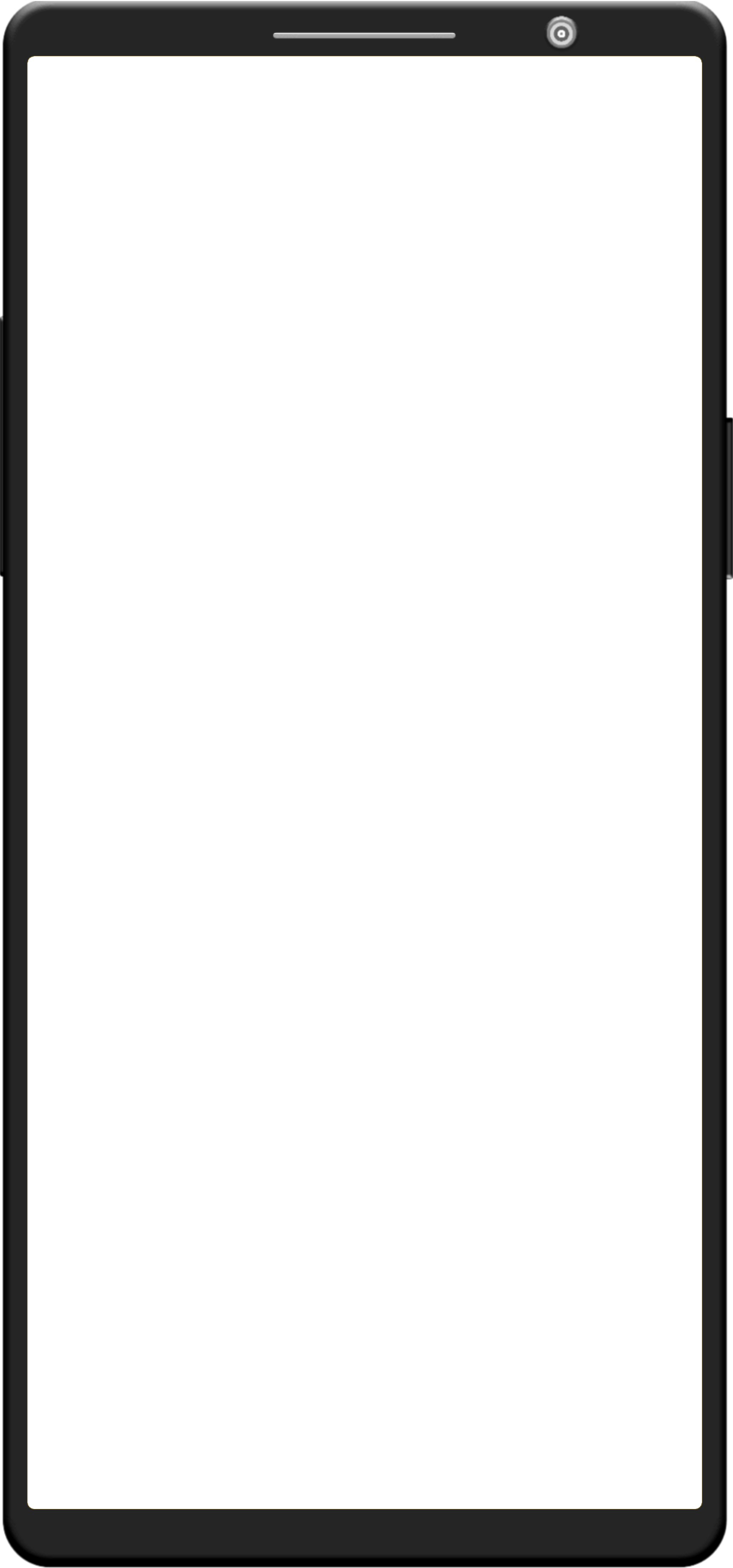
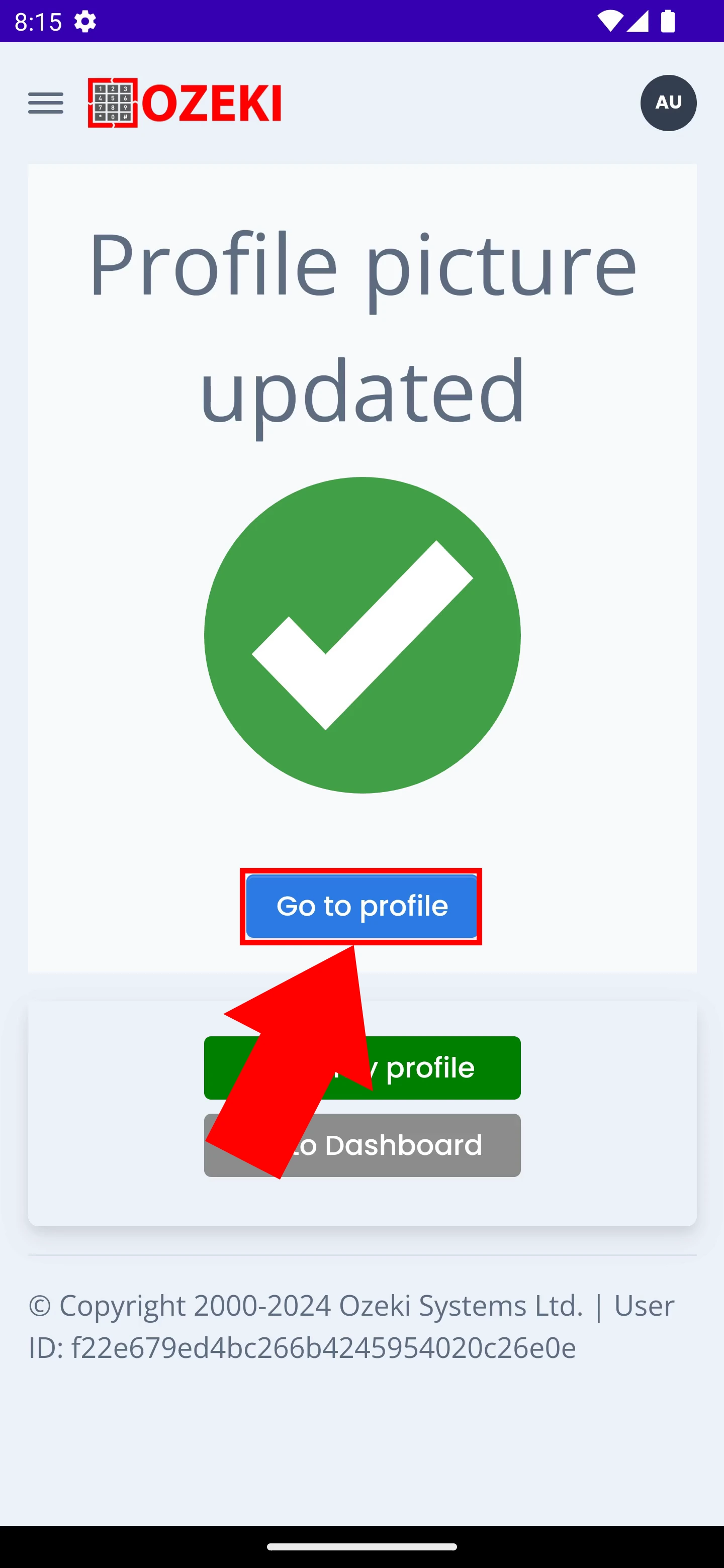
This takes you back to your profile. If you have done all the steps above correctly, you should be presented with your new profile picture (Figure 7).
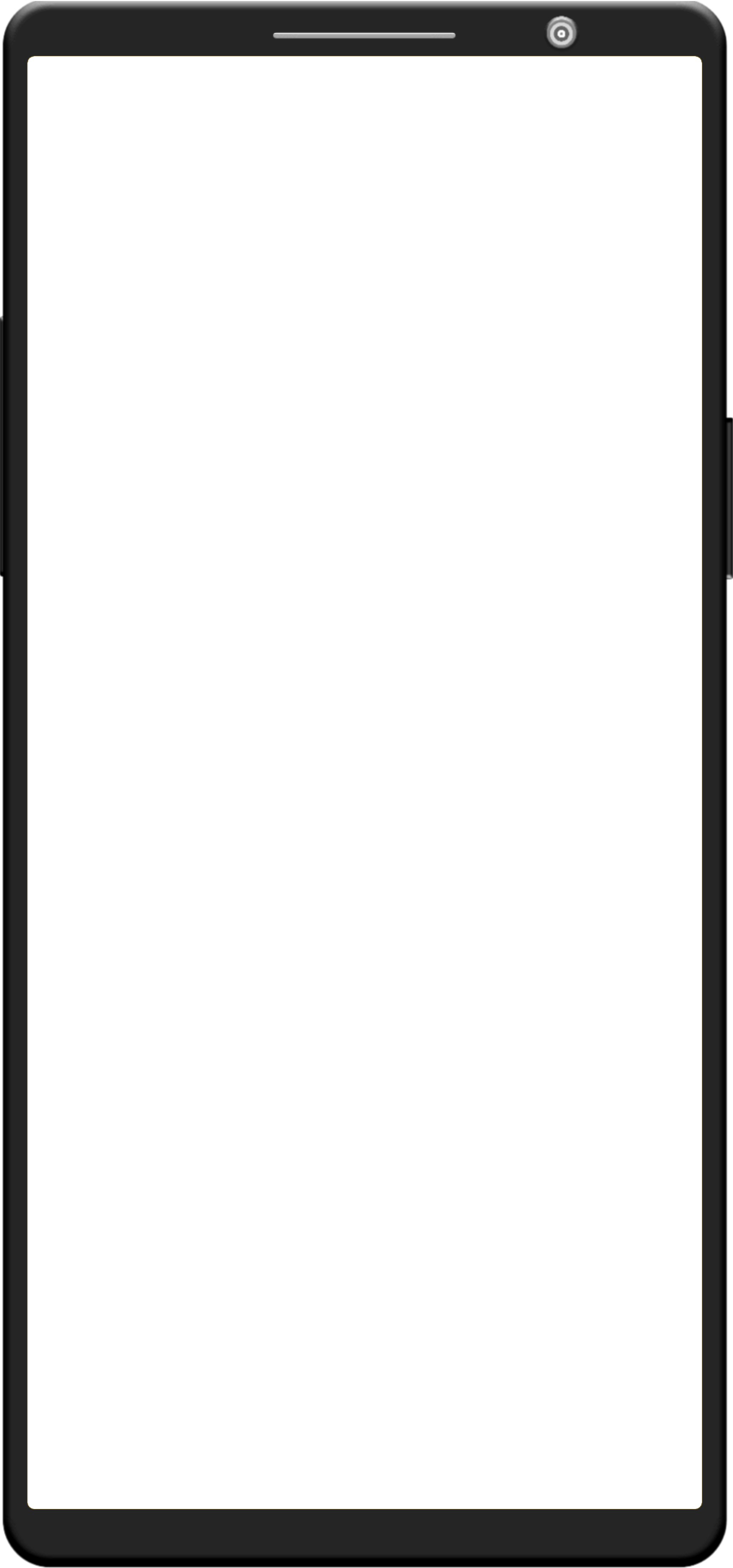
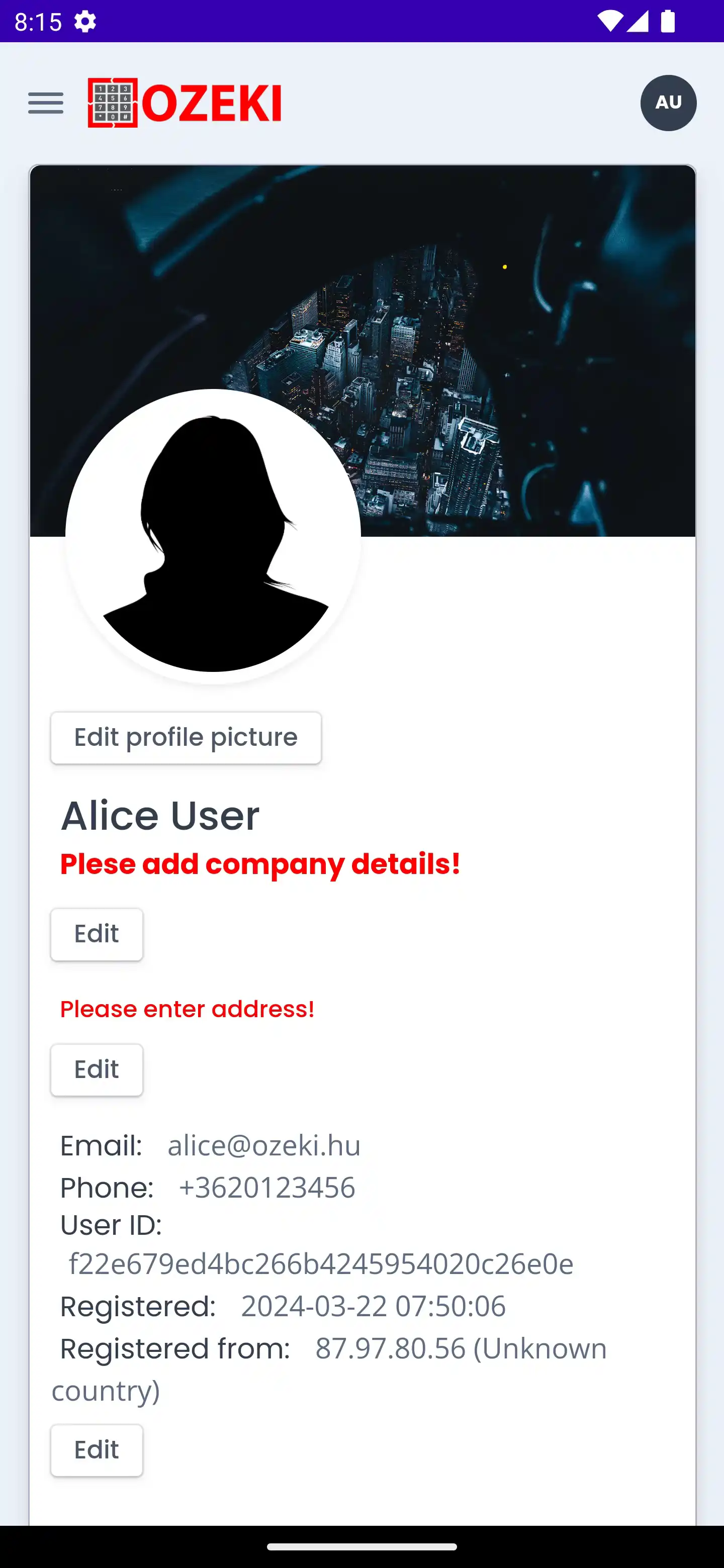
Can I change my profile picture once I've set it?
Yes! You can change your profile picture in Ozeki Chat as many times as you like. The steps outlined in this article will guide you through updating your profile picture with a new image whenever you desire.
What are the size and format requirements for profile pictures in Ozeki Chat?
The specific size and format requirements for profile pictures may vary depending on your Ozeki Chat server configuration. However, we recommend using common image formats such as png and jpg, as well as a reasonable file size to ensure your success.
More information
- How to start your Android app and send your 1st mesage
- How to select a chat and switch back to the friend list
- How to set your profile picture
- How to send an emoji in the Ozeki Android Chat client
- How to send a camera picture in Android
- How to send an image from the Android Galery using share to
- How to send an image from the Android Galery using attach file
- How to send a downloaded PDF file from Android
- How to send a Tik-Tok video using share to
- How to send a Youtube video using share to
- How to click on push notifications
- How to mute notifications for a user in the Ozeki Friend list
- How to disable all notifications in Android
- How to re-enable all notifications in Android
- How to uninstall the Android App