Install Ozeki Platform on Red Hat Linux
On this page, you will find detailed information about how to install Ozeki 10 on Red Hat Linux. At first you will see what dependencies are needed to be able to install Ozeki 10 on your system, and also see how you can install them. After that we will present you how to create your own installer from Ozeki debian package. Finally, you will see how you can access the GUI of the system from a web browser.
Step 1 - Get a root shell using su root
Important: You need to have sudo privileges to install the Ozeki software. If you issue sudo -s command at the beginning of the installation, your Linux operating system will not require you to use sudo command before the following commands.
user@localhost:~$ su root password: root@localhost user:~#
Step 2 - Add Fedoraproject EPEL repository
Prepare your system to be able to run the Ozeki 10 software. First, Add Fedoraproject EPEL repository.
yum install https://dl.fedoraproject.org/pub/epel/epel-release-latest-7.noarch.rpm
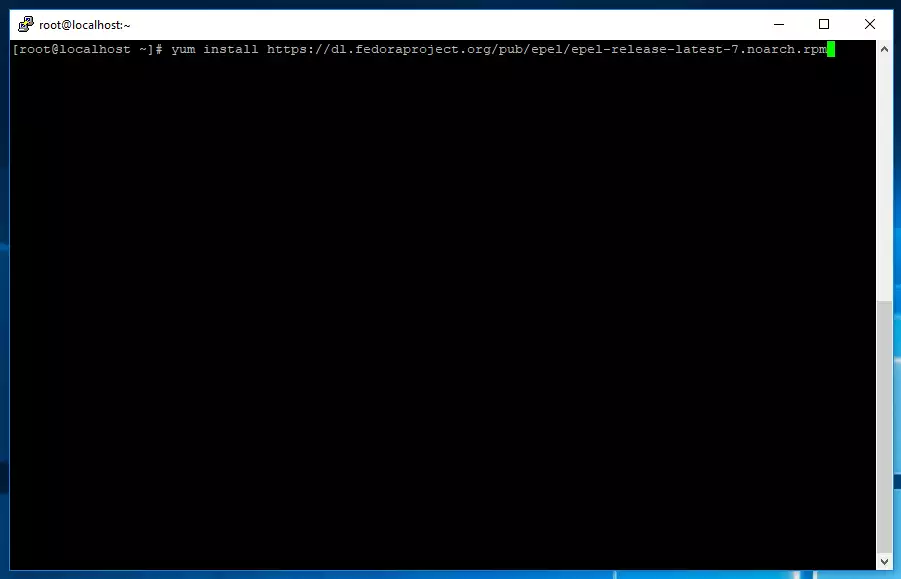
subscription-manager repos --enable rhel-7-server-optional-rpms --enable rhel-7-server-extras-rpms
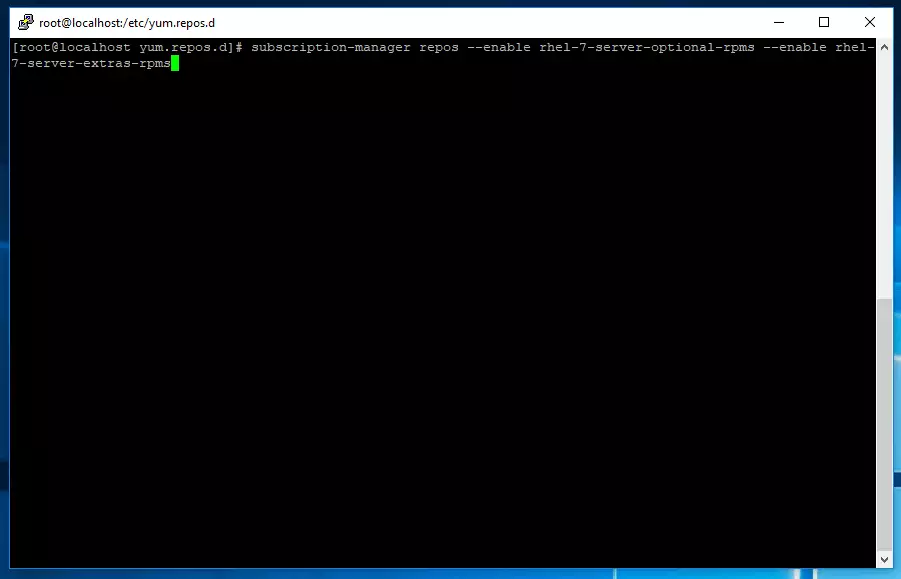
Step 3 - Install mono-complete package
The next step is to install mono-complete package from the following repository.
rpm --import "https://keyserver.ubuntu.com/pks/lookup?op=get&search=0x3FA7E0328081BFF6A14DA29AA6A19B38D3D831EF"
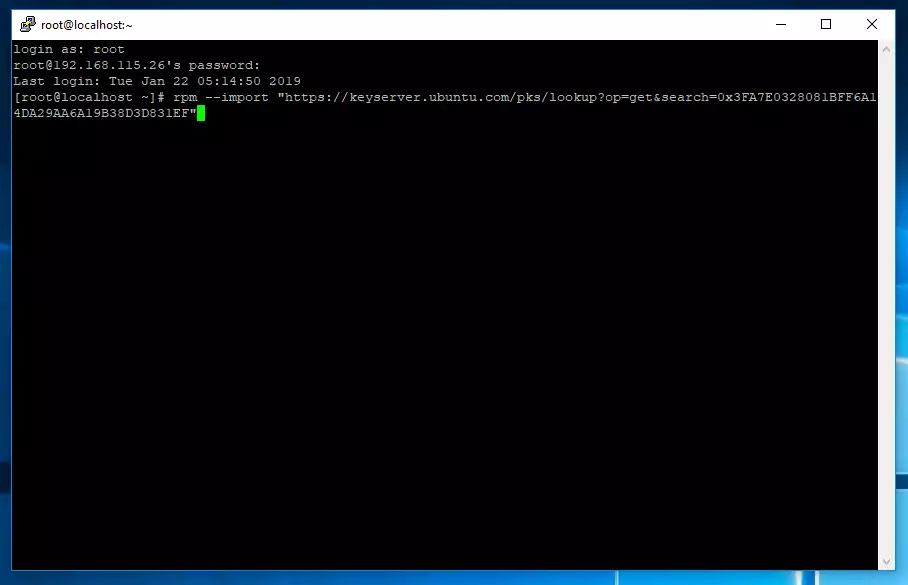
su -c 'curl https://download.mono-project.com/repo/centos7-stable.repo | tee /etc/yum.repos.d/mono-centos7-stable.repo'
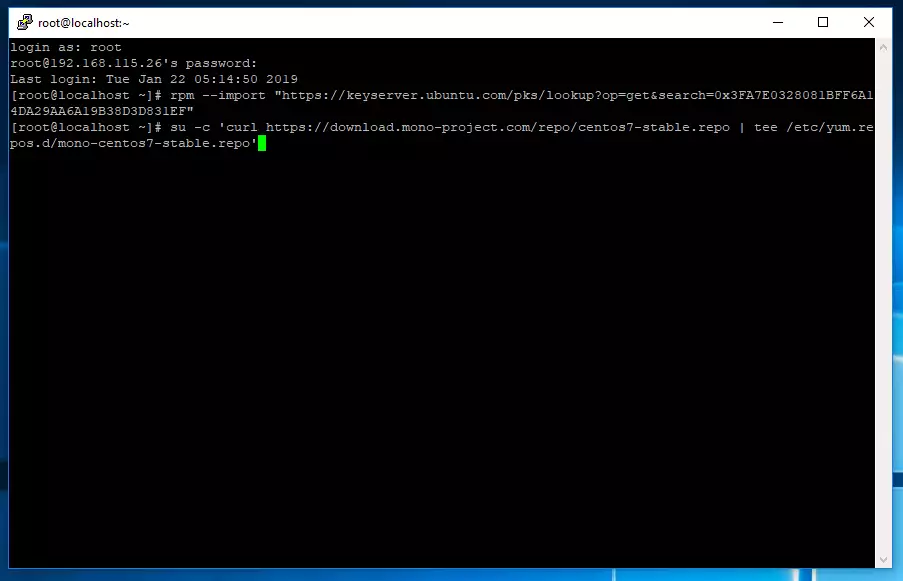
After adding this repository to your sources list, install the mono-complete package.
yum install mono-complete.x86_64
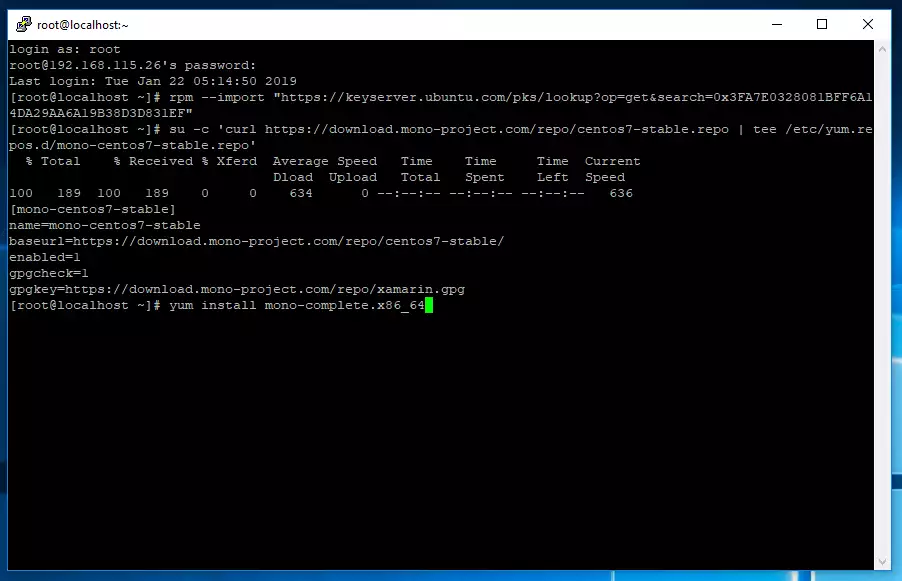
Note: you always have to use the repository that can be found here: https://www.mono-project.com/download/stable/#download-lin-centos.
Step 3 - Install other dependencies
Before you install Ozeki 10 software, you need to install some other dependencies. Install libjpeg-turbo-devel.x86_64, portaudio.x86_64, speex-devel.x86_64, xorg-x11-server-Xvfb, redhat-lsb-core.x86_64, dpkg and nss-tools packages.
yum install libjpeg-turbo-devel.x86_64 portaudio.x86_64 speex-devel.x86_64 xorg-x11-server-Xvfb redhat-lsb-core.x86_64 dpkg nss-tools
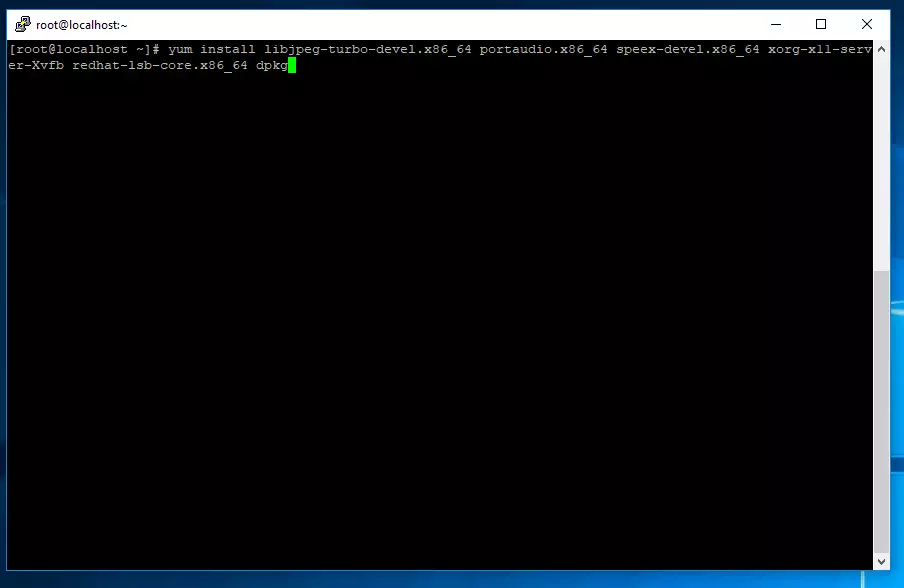
Step 4 - Download the Linux version of Ozeki 10
Download the latest version of Ozeki 10 from the download page.
To have a working system using the Ozeki 10, you need to acquire all the necessary files. You can do that by visiting the Ozeki 10 download page. Click the link and it will open in you browser. You can see the page on Figure 7.
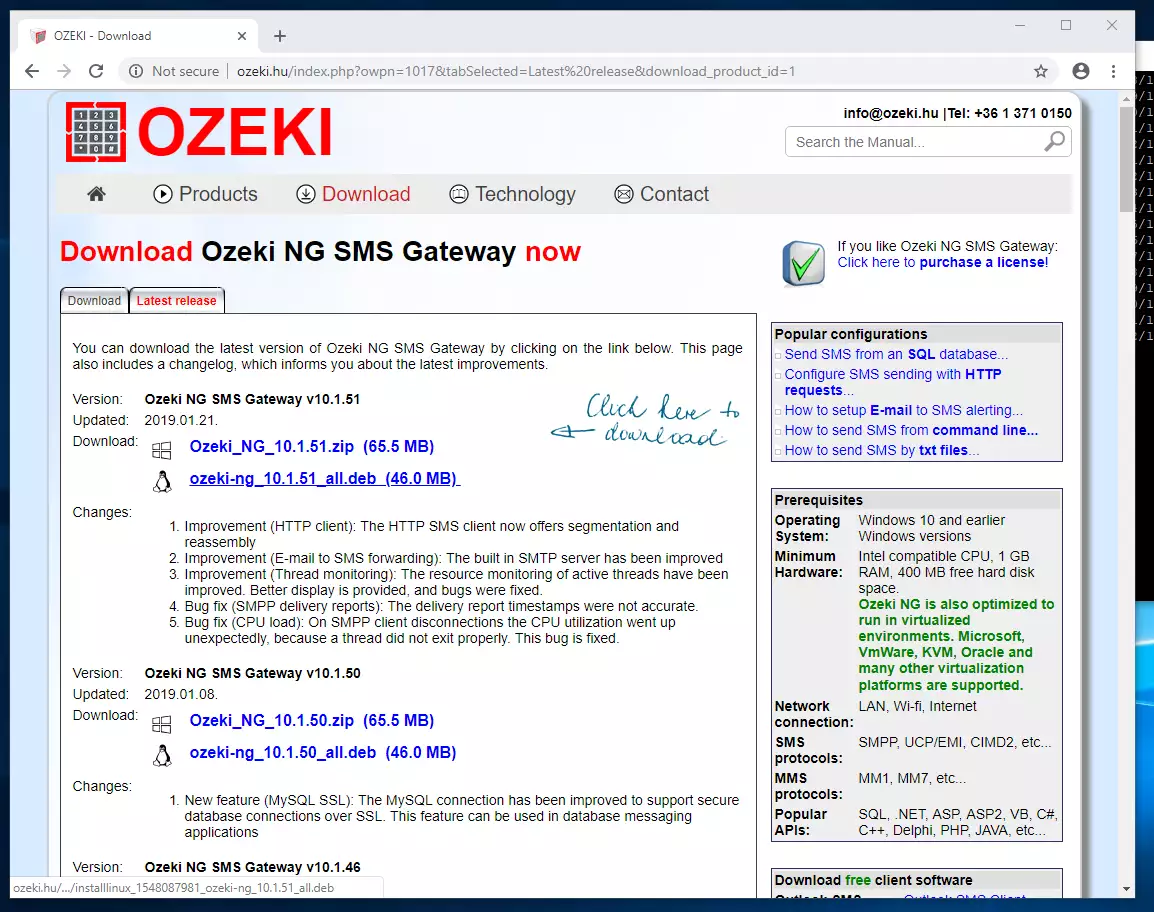
Extract the downloaded DEB and the data.tar files. This way you can open the Ozeki 10 installer folder. You can see the process on Figure 8 and Figure 9.
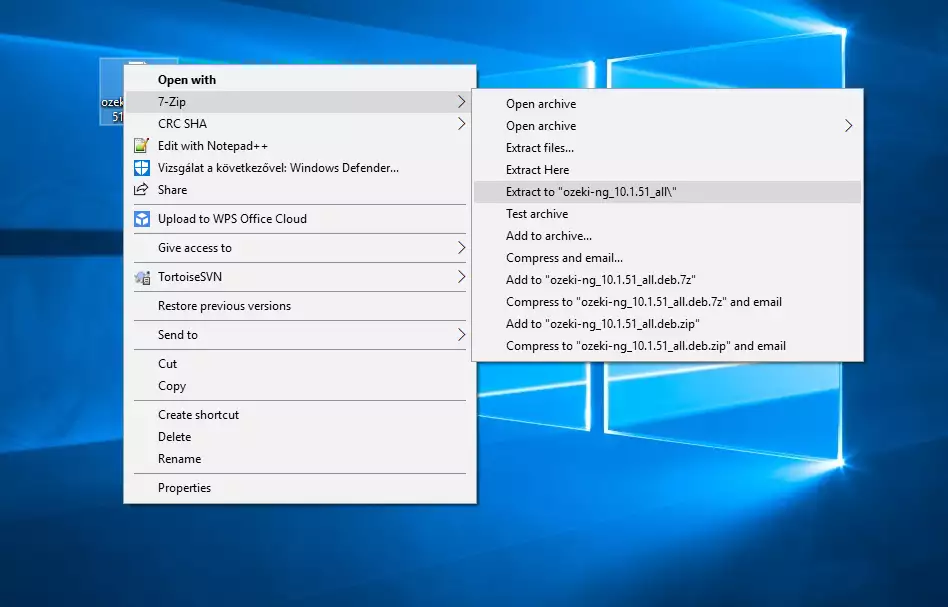
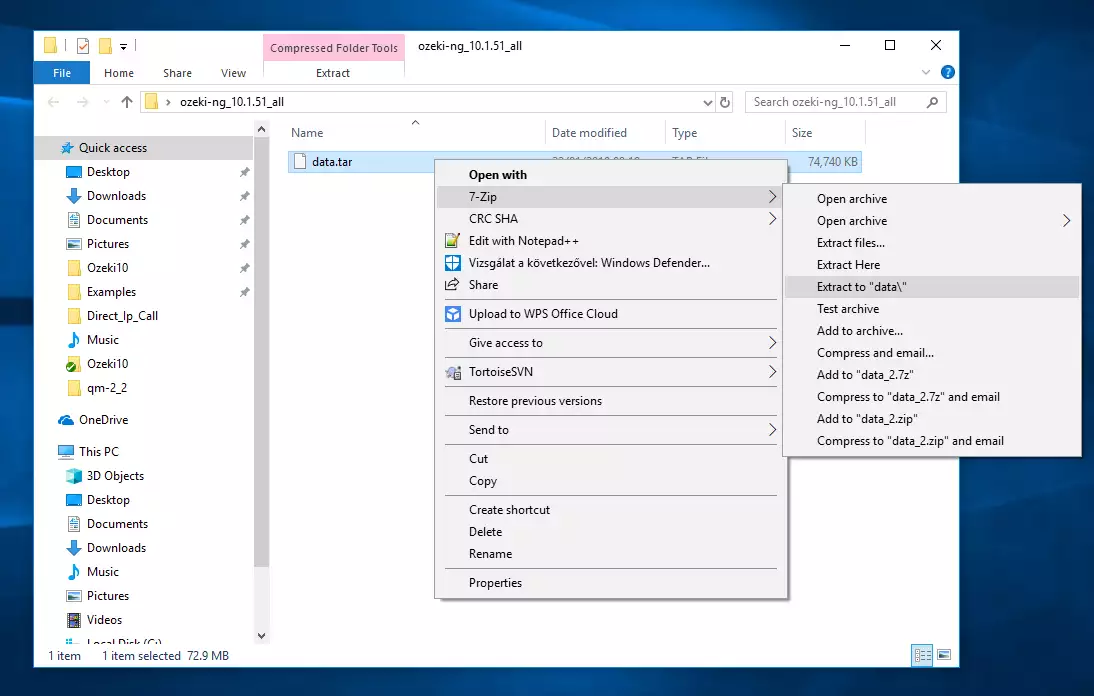
Create the data zip that can be copied to the Red Hat user computer. You can see how to zip on Figure 10.
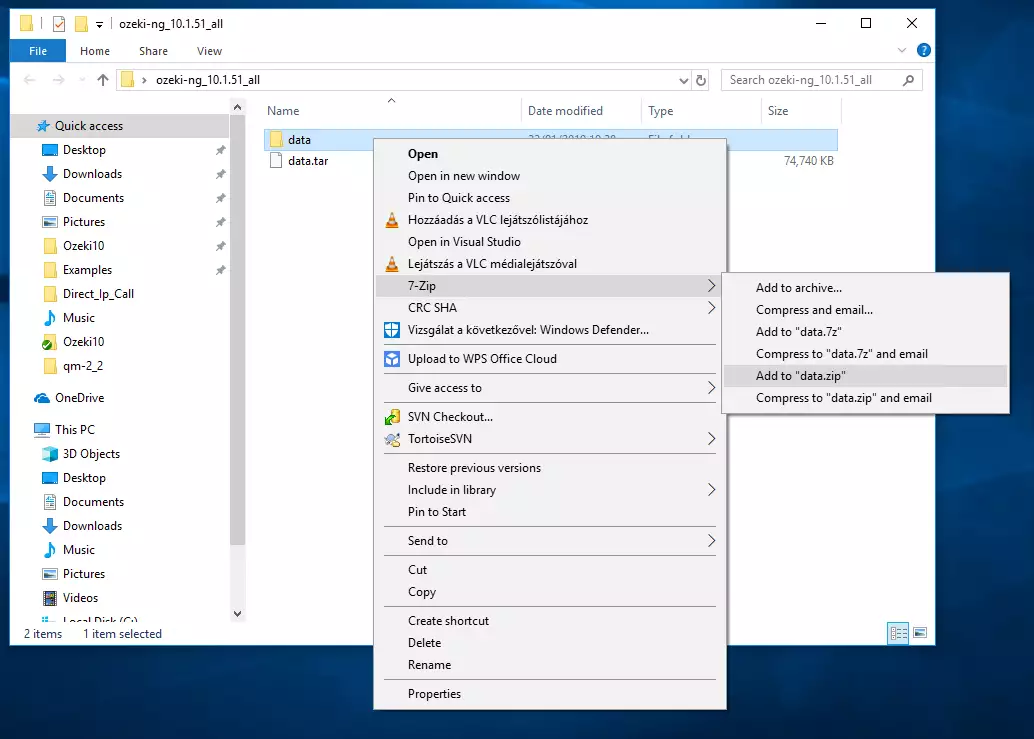
Copy the data zip into the home directory of your Red Hat user, to start setting up the Ozeki 10 on you Red Hat user. You can see the process on Figure 11.
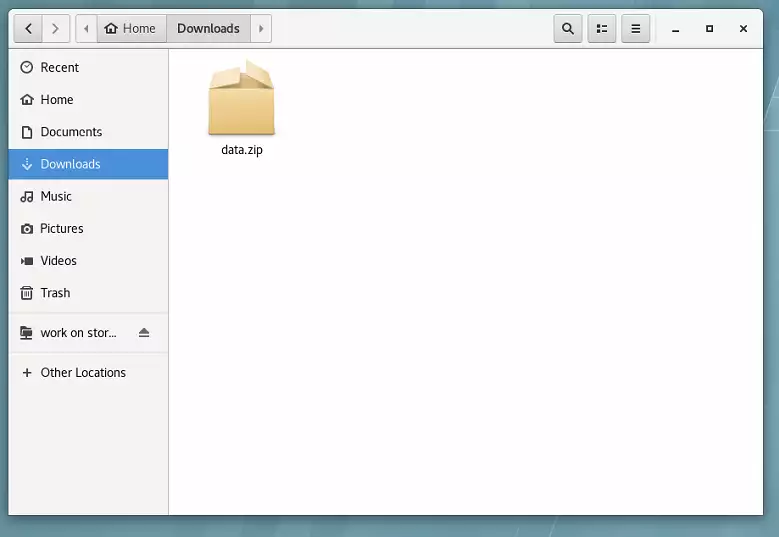
Step 5 - Install the Ozeki 10 package
The next step is to install the Ozeki 10 package.
Unzip data.zip on Red Hat
unzip data.zip
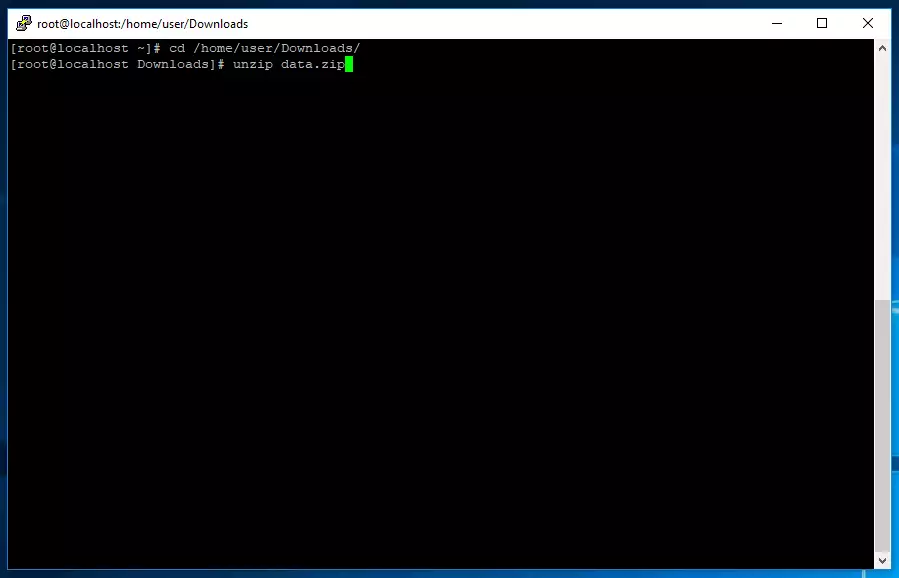
Copy Ozeki folder to /usr/lib/
cp -R data/usr/lib/ozeki/ /usr/lib/
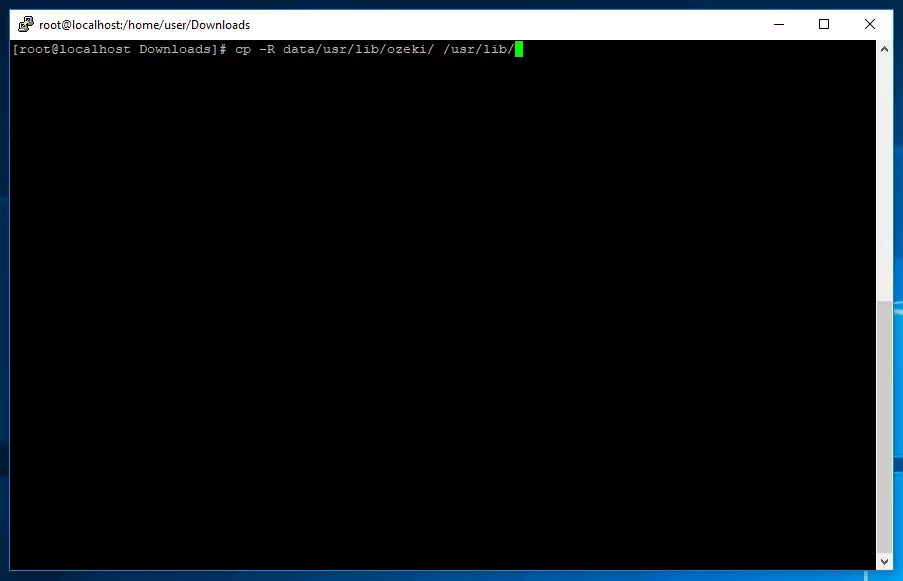
Create init script for the service
cp /usr/lib/ozeki/init.d/ozeki-service_template /etc/init.d/ozeki-service.sh
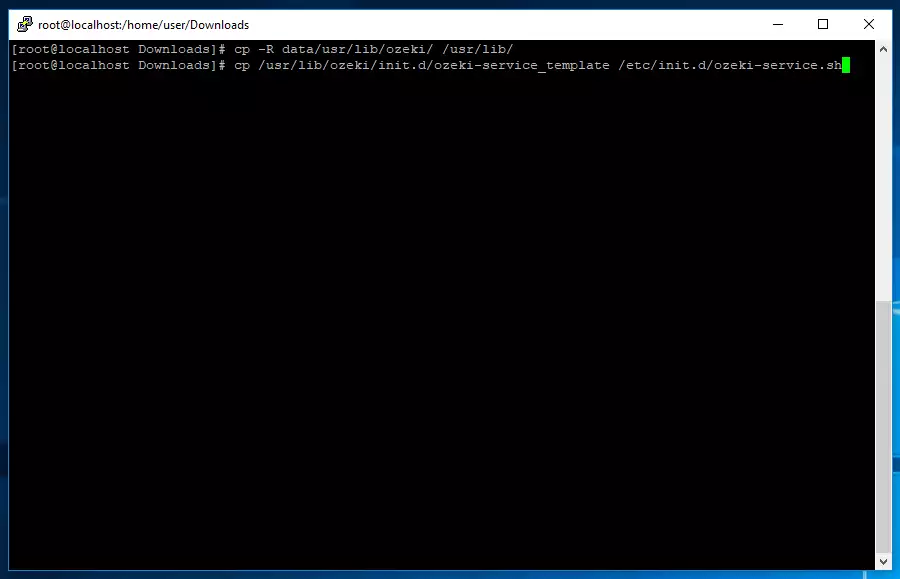
chmod +x /etc/init.d/ozeki-service.sh
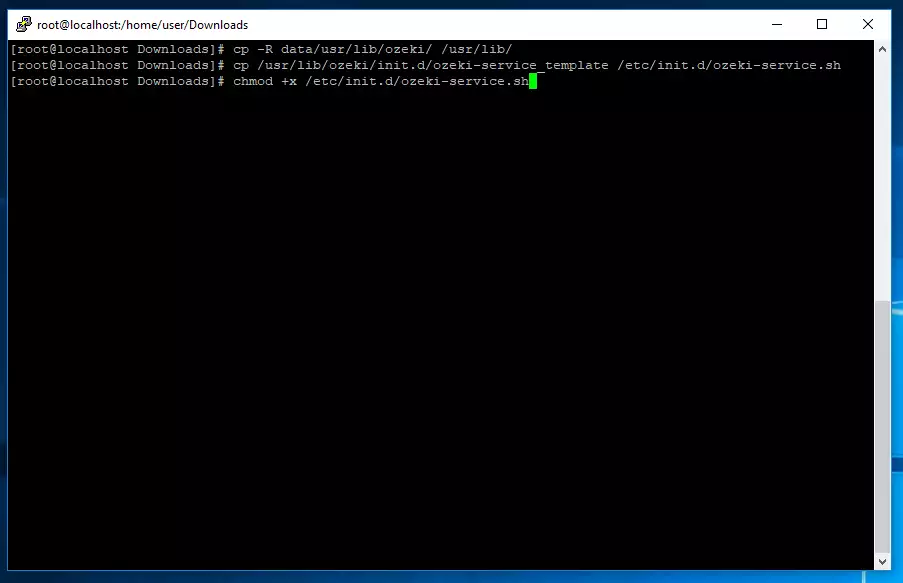
Add service to the system
chkconfig --add /etc/init.d/ozeki-service.sh
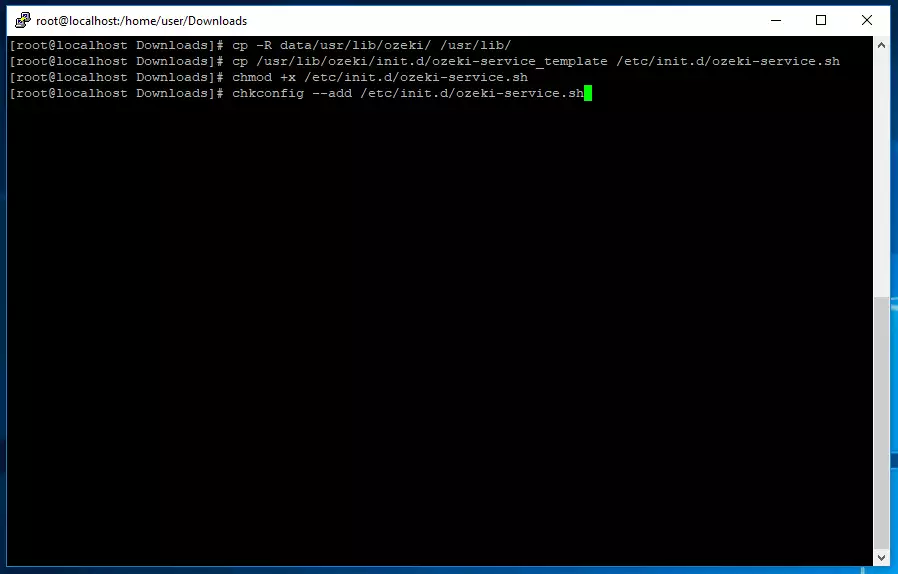
Step 6 - Start Ozeki service
systemctl start ozeki-service
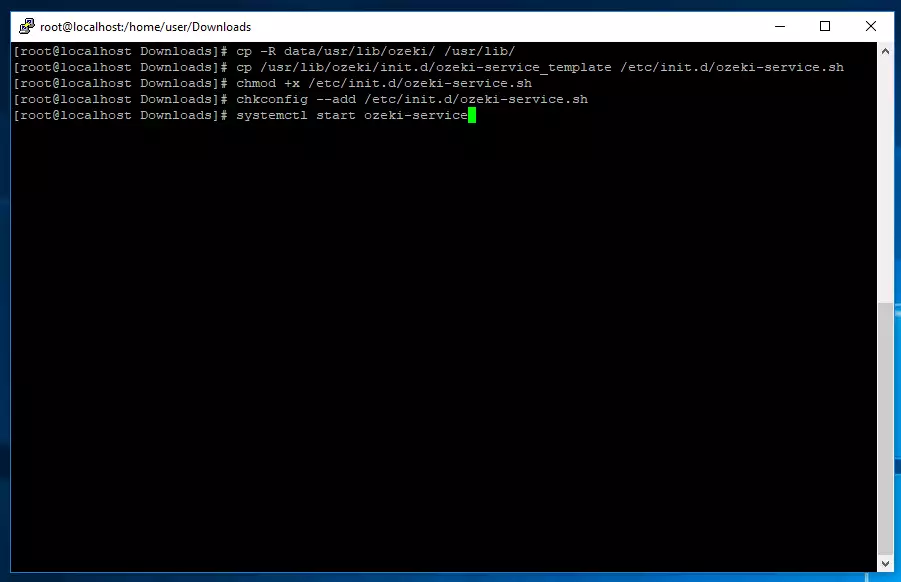
Step 8 - Open the GUI of the Ozeki software
After you have found the IP address of your linux server, open a web browser on any PC that is in the same LAN, and open the GUI of the Ozeki Software using the http://192.168.115.191:9505 IP address and port number (replace 192.168.115.191 with the IP address of the PC where Ozeki is installed).
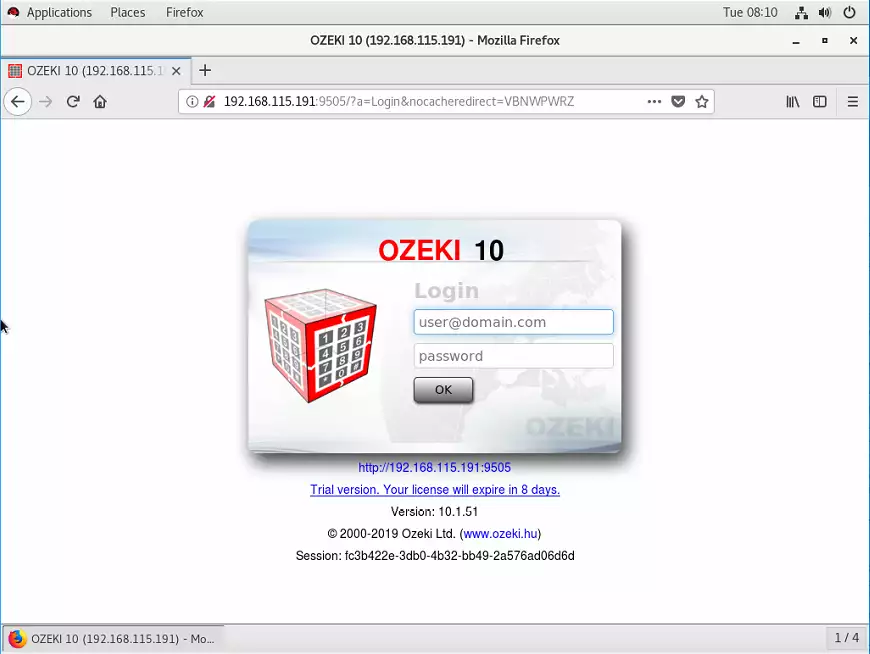
More information
- How to install Ozeki Apps on Windows
- How to install Ozeki on Linux
- Supported Databases
- How to install Ozeki on Raspberry Pi
- Install Ozeki 10 on Red Hat Linux
- Installer Setup
- Set the admin password for remote access
- Manual uninstallation
- How to activate a product
- Install Ozeki 10 on Android Phone
- How to install SDK using Ozeki Installer
- How to install SMS Gateway using Ozeki Installer
- How to create SSH tunnel for Ozeki softwares
- How to backup and restore your data
