RF garage door control
What if you could control your garage through the internet? A smartphone can come in handy.
If you have a motoric garage door, shades or burglar alarm sensors, it is very possible that these devices work with 315/433 MHz signals.
Ozeki 10 can run on a Raspberry Pi 2 or 3, which fits in your palm and consumes less energy then a lightbulb.
This guide describes how to connect a 433 MHz transmitter device to Ozeki and control your garage by broadcasting
the same signals coming from your garage's remote. 2.4 GHz transceivers are supported by Ozeki 10 as well,
but devices with short and simple commands use 315/433 MHz frequencies. For example on/off, up/down, move/stop and more.
I am sure you love to read and build.
STEP 1: Check if your garage door uses 315 or 433 MHz
Mimic signals with Ozeki 10's high-tech solution. Most remote garage doors use 315 MHz or 433 MHz frequencies. Both are supported by Ozeki 10 with the correct hardware. You are lucky if you have safely kept the user's guide of your automatic garage door. Look around the pages to find the signal frequency. If you cannot find the guide, visit a car key copier. They can hopefully figure it out or you can go for sure with an RF Frequency Counter device. It does the job. You can order them online, but you can find them in electronic shops or ask your neighbour if you can borrow their RF counter.

STEP 2: Gather the components for an intelligent garage
Tune up your garage, to get it smarter then in a dream:
- Raspberry Pi 2/3 (or Asus Tinker Board)
- Arduino Nano, Uno or Mega
- RF 315 or 433 MHz receiver, transmitter
- breadboard (to build your first RF circuit on)
- Jumper wires and a single USB cable

STEP 3: The circuit diagram helps you
By looking below at the circuit diagram, you can figure out the connection. This is how you will be able to wire the radio controller. In the center of the control you can have a Raspberry Pi (or an Asus Tinker Board). A PC is not suggested since it consumes too much energy 24/7. To the main computer an Arduino is plugged, so it will control all radio modules through colorful jumper wires. The red wire powers the 5V and the black wire is the GND. Other colors can make difference between incoming and outgoing signals.
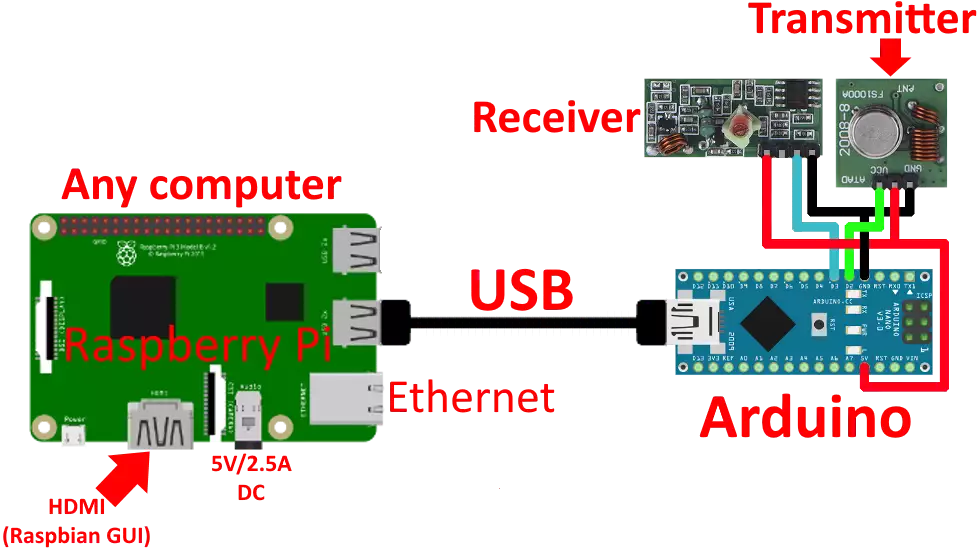
STEP 4: Build the circuit for real
Use a breadboard for building a test circuit, which will control your garage. Factory antennas are not perfect, but they look good. Use 17.3 cm long copper wires as antennas, which was perfectly calculated for the 433 MHz frequency. If the electronic circuit works through the guide, place the white board away and solder the parts on a printed ciruit board. Receiver's have two D0 pins, but only one white wire is necessary. This means you can leave out the other one below. Although it works with two wires as well.

STEP 5: Download and install Ozeki on a Pi
Above, on the circuit diagram, look closer at the Pi. The Raspberry's HDMI socket is the best way to reach the GUI through any screen. Shops are full with HDMI to VGA or DVI converters to help you out. Power it up and watch the OS boot up with a perfectly designed GUI. Do not forget the keyboard, mouse and ethernet cable. Now start Chromium and open the download page: http://www.ozeki.hu/index.php?owpn=231 Select the debian package as below. Follow the guide on page 5986 for Pi ( or 6026 for Asus Board )
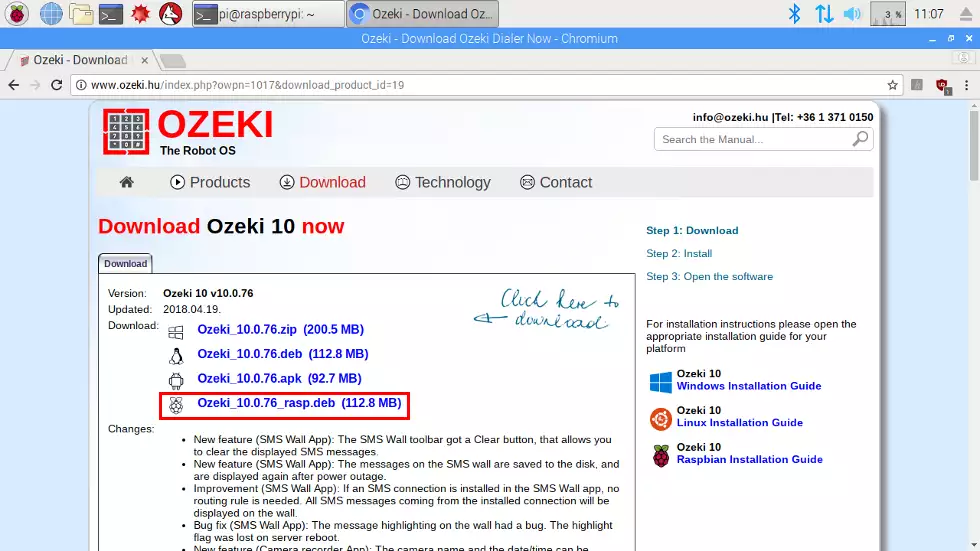
STEP 6: Download Arduino development package
If you are quilified to upload Arduino codes through Linux, stay just where you are and download the IDE from https://www.arduino.cc or you can do it on a more familiar place, called Microsoft Windows. In this case unplug the USB and replug it to a Windows machine where you install Arduino IDE. All installers are fully integrated with the required drivers. This green surface leads your codes through USB serial technology, which fills up the flash memory of each ATmega. It is the main chip powering every Arduino.
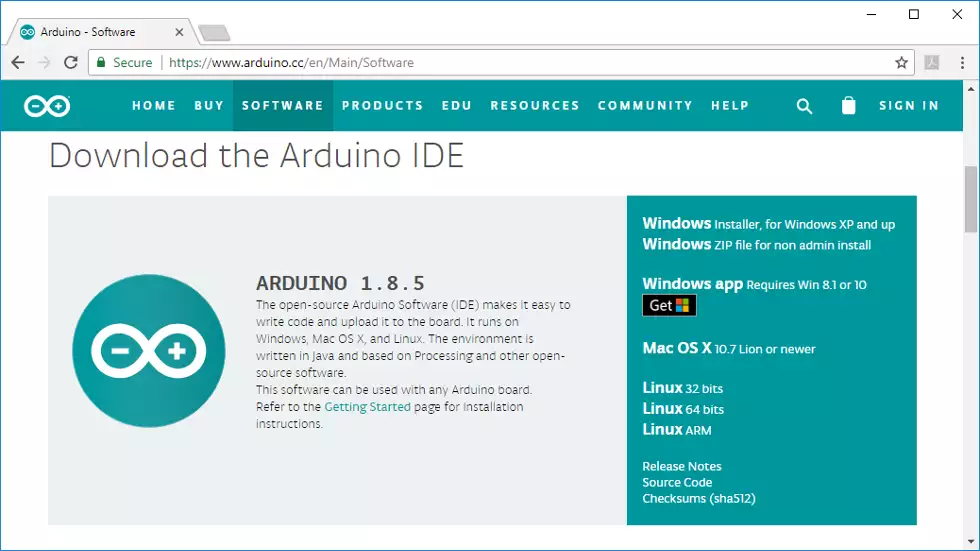
STEP 7: Please format the EEPROM
The Ozeki codes have a special ability. They use the EEPROM to store highly important ID's that can differentiate all Ozeki devices and this is how Ozeki 10 can detect them. For an Ozeki microcontroller code to work, it is highly advised to wipe the EEPROM and after that jump to STEP 8. You can find the EEPROM cleaner code on http://www.ozeki.hu/index.php?owpn=3110 No other program should use the COM port when uploading. Open the serial monitor to see if the EEPROM was formatted successfully.
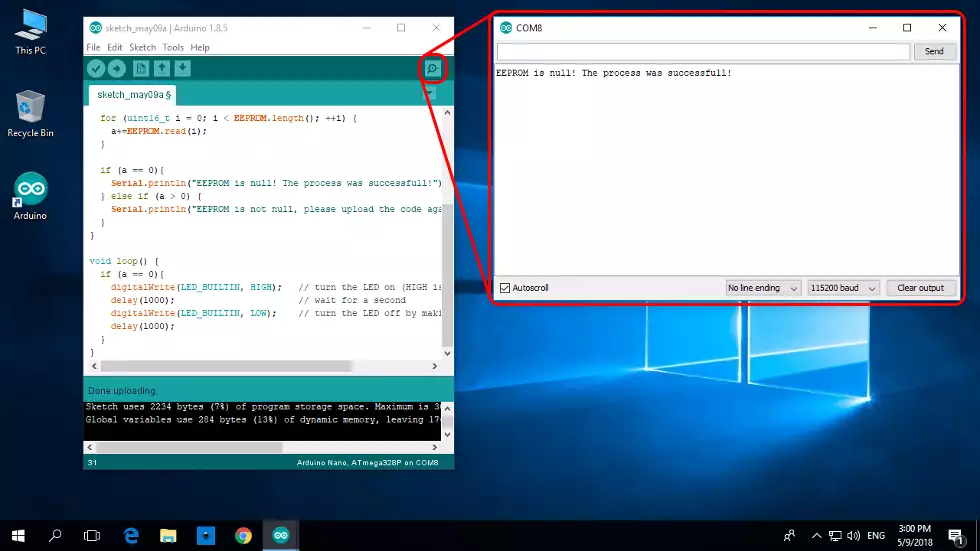
STEP 8: Upload the Arduino RF transceiver code
http://www.ozeki.hu/attachments/5952/RF_transceiver_code.txt (copy)This code can manage both 315 and 433 MHz frequencies for both receiving and transmitting signals. It is not suggested to modify the Arduino pins that are tested daily at Ozeki Ltd. To get all required libraries, you have to download Ozeki 10 for Windows too. After saving or writing down the remote controller signals, you will not need the receiver circuit and codes, unless you would like to use Ozeki for receiving other RF signals as well.
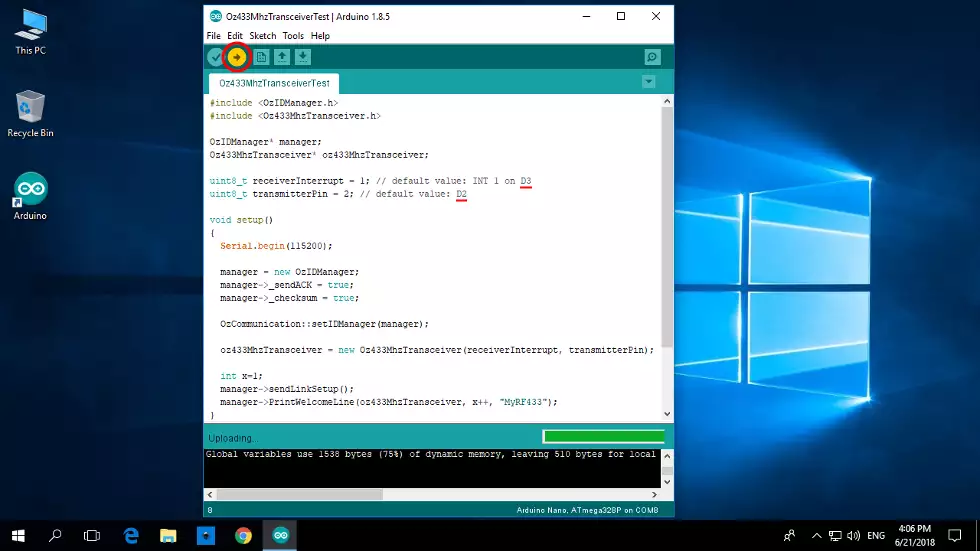
STEP 9: Start the Control Panel
Finally the code is on the ATmega chip, so please replug the Arduino to your Raspberry ( or Asus Tinker Board ). The Ozeki 10 installed on one of these boards will detect it. Go back to the browser and open your Ozeki 10 GUI with the server IP and port 9505. Please login with the same admin credentials provided during the installation of the debian package. The screenshot below will be the next place you will find yourself. Click on the red Napoleon icon to open the 'Control Panel'. It manages connections.
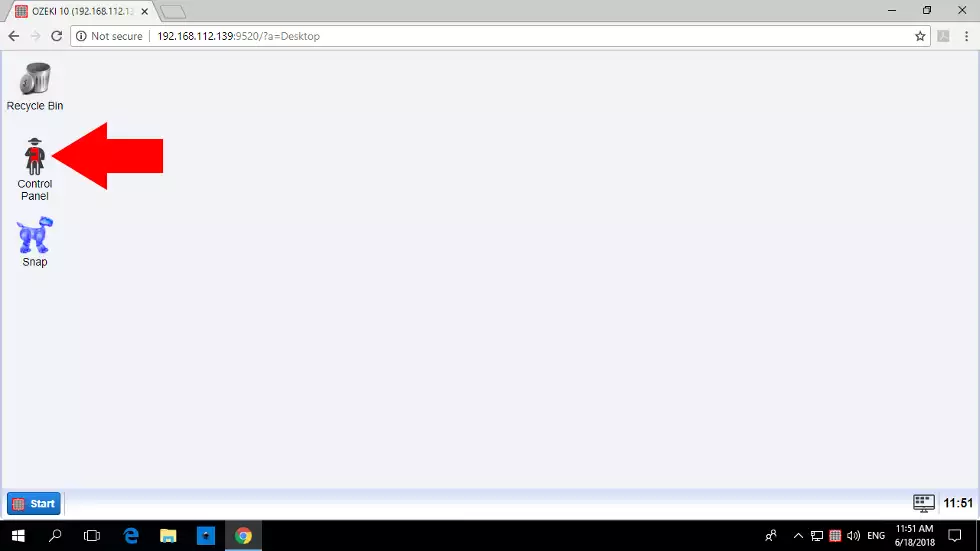
STEP 10: Click on the RF Transceiver connection
In this case the connection is the MyRF433 transceiver device. It is great that you can install multiple devices on a single Arduino, but now only a single device controls both modules. The device is called MyRF433, which is the device name of the uploaded code. It appears in the connections list as a single row. On the left side a green dot shows if it is available. By hovering the mouse over the question mark, you can read about the device. Please click on the 'Details' button, which you can find on the right side.
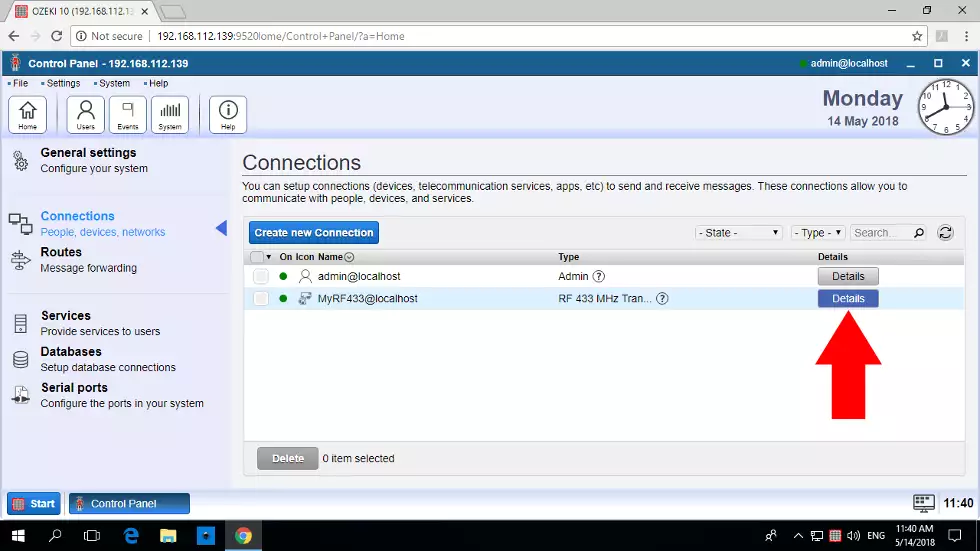
STEP 11: Receive signals from garage remote
This is the test surface of your transceiver. Now you are able to receive any RF signal from your remote controller, so please take the remote in your hand and press the garage opening button. Press the button again to close your garage. The signals will appear on the screen while your door moves.
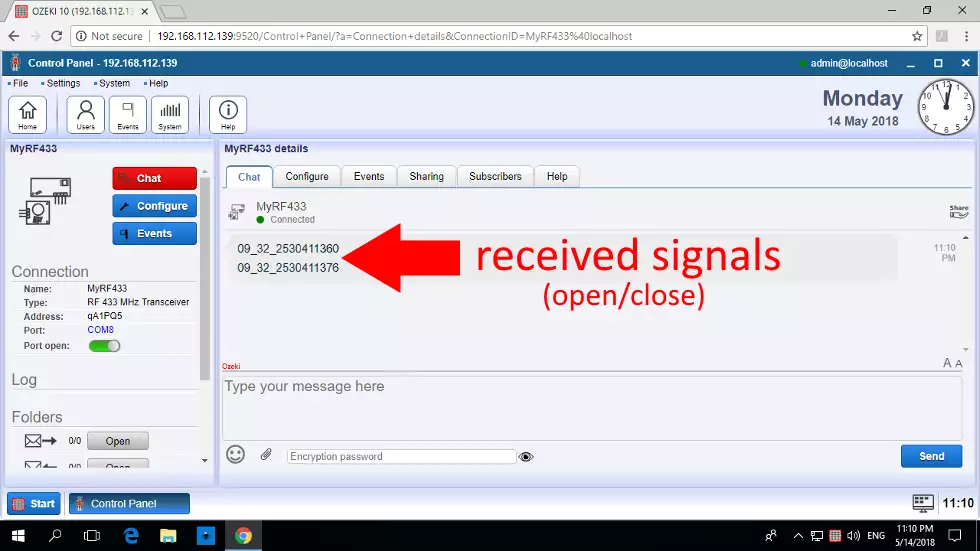
STEP 12: Open and close garage from Ozeki GUI
Bring the RF transceiver circuit closer to your garage. Copy paste the signals and click the blue 'Send' button to transmit them over the antenna. Your garage should open and close as you see the transmission below. The 'Chat' GUI was used in STEP 11 and 12. You can chat with connections.
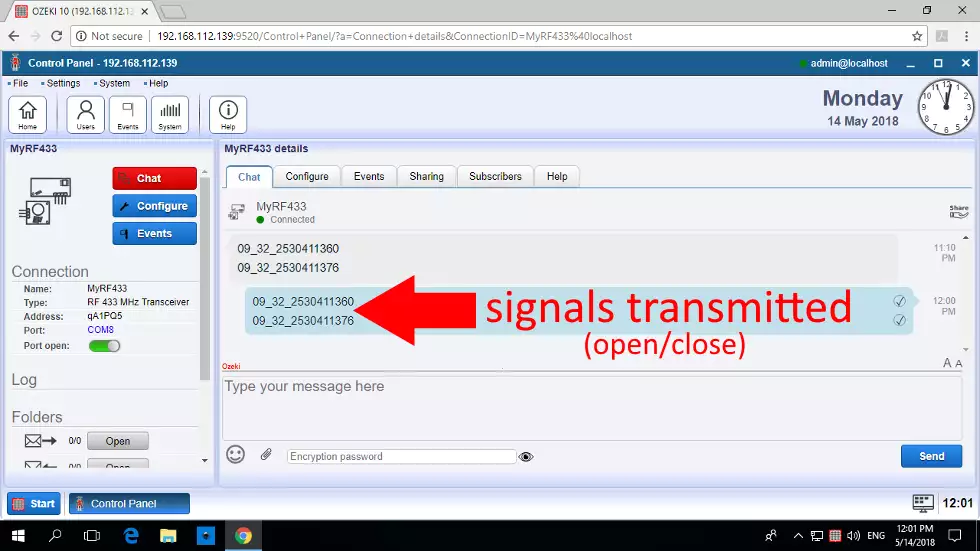
The technology can be used in an efficient manner
Control the garage from your smartphone browser
Easily reach your garage from the beach or the mountains. Please start your webbrowser and type your Ozeki server's IP and port number 9505. You can find the IP by typing 'ifconfig' in your Raspbian or TinkerOS. Log in and start the 'Control Panel' as you can see it below. Find the transceiver on the connection list to be in control of all RF device in your home or office.
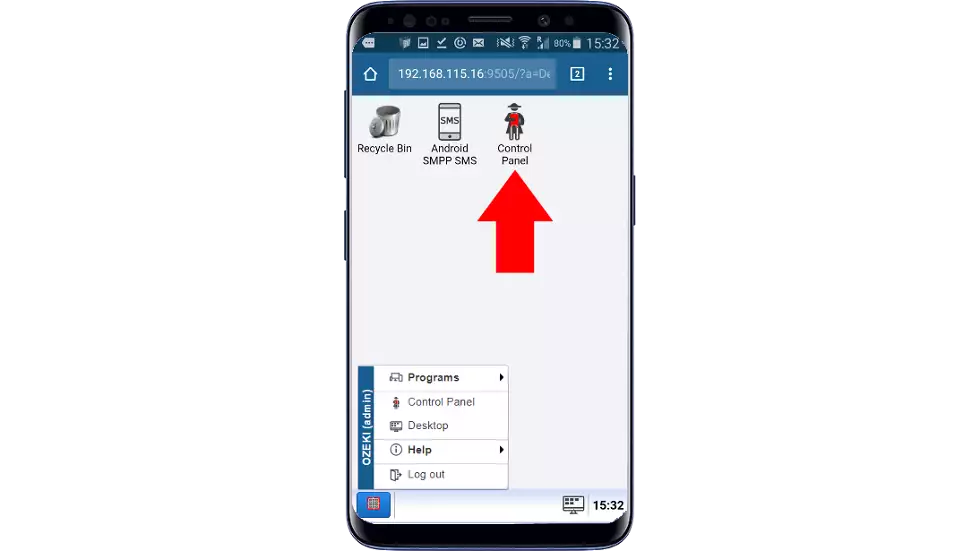
Build a 433 MHz RF transceiver box
The black plastic box contains the same circuit that you have built, although the pins are soldered together. This small construction can be comfortably placed into this small box, which was printed by a 3D printer running Ozeki 10 OS. This compact device can fit in your palm, but takes control over your RF electronic devices to create a smart home or it can collect data as well.
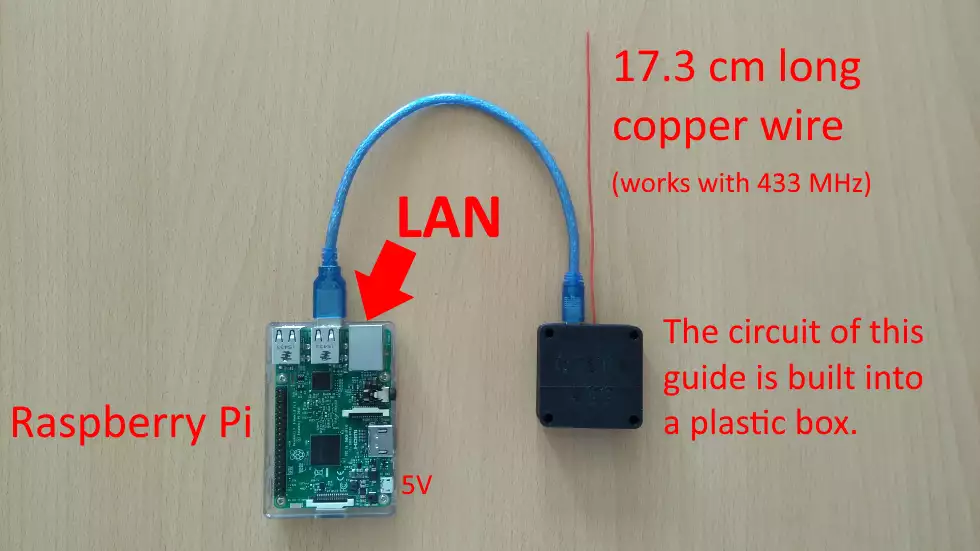
More information
- Controlling a garage door using 433 Mhz Remote
- Plant watering using soil moisture sensor
- Controlling RGB lights using your voice
- Controlling smart devices using a 433 Mhz transmitter
- Controlling door access using RFID, NFC tags
- Scheduled power off
- Creating a 433 Mhz smart alarm system
- Automated shade control
- Creating a VoIP door phone
- Creating an IP camera system
- License plate recognition
- Remote Controlled LED Lightbulbs

 Sign in
Sign in