Controlling Smart Devices using a 433 MHz Transmitter/Receiver
You could simply reform your home with all kind of garage motors, plant watering systems
that use the 433 MHz frequency, as a matter of fact all smart devices that support the 433 MHz frequency.
This guide shows how to connect the two most important modules, that receives and transmits on this radio frequency.
What's next? You can transmit your pre-configured radio signals or receive any signal to your smartphone or computer
without any software, only with a webbrowser.
The host of your home control website is a small server, you can install on a 100 dollar computer board.
It is called the Ozeki 10 server, which is highly recommended to be installed on a Raspberry Pi or
Asus Tinker board. These boards basicly fit in your palm.
STEP 1: Acquire some part... buy them on ebay
The following parts should be essential for you to buy on ebay. It is quite similar to building other Arduino setups to Ozeki 10. The picture below shows all of the parts you should acquire: a receiver and transmitter module, an Arduino board, 6 jumper wires, a breadboard and an USB cable that connects your Arduino to your Ozeki 10 server. You can do this tutorial with other Arduinos as well, like Nano, Mega or Uno.

STEP 2: Wiring diagram
The wiring of the modules are quite simple, just follow the diagram below. The receiver (D3) and transmitter (D2) pins are are separate pins of the Arduino Nano. If you are checking the online guide, you can click on the wiring diagram below to have a closer view. Both modules are powered by 5V and connected on to common GND. All electricity powering the modules go through the Arduino, which is connected to your machine's USB port.
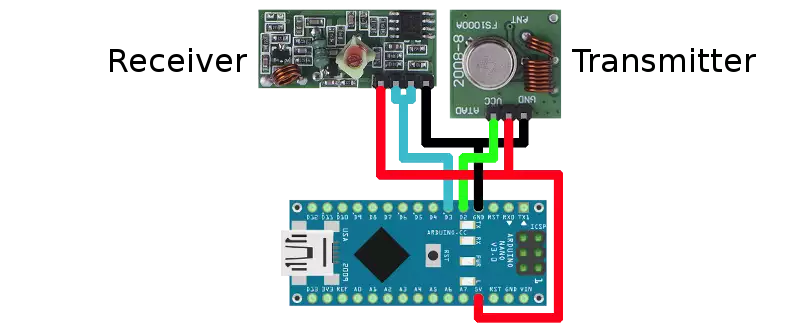
STEP 3: Connect the sensor parts
You can easily do the wiring on a breadboard as you can see it below. The red wires are used for connecting the 5V -s and the black wires are used to connect the GND -s. This an industry standard. For receiving and transmitting data you can use any color as you wish.

STEP 4: Install Ozeki 10
Download Ozeki 10 from http://www.ozeki.hu/index.php?owpn=231. You can select the installer compatible with your operating system. Keep in mind that you can reach it from any operating system you wish. You can reach it from any webbrowser used on any continent.
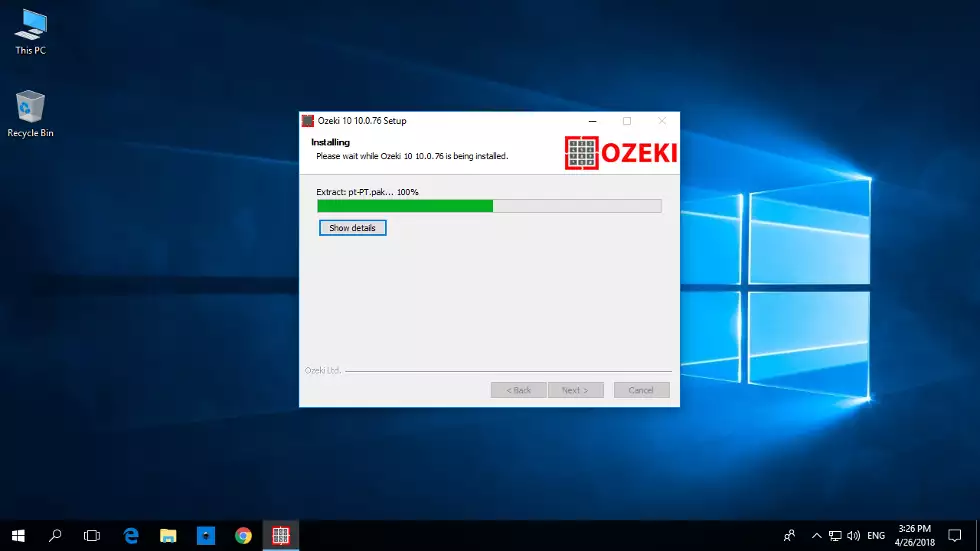
STEP 5: Install Arduino IDE
At https://www.arduino.cc you can find installers for Windows, Linux or Mac, so you can program the ATmega chips placed on the Arduino boards. Download and install the Arduino C++ IDE to continue.
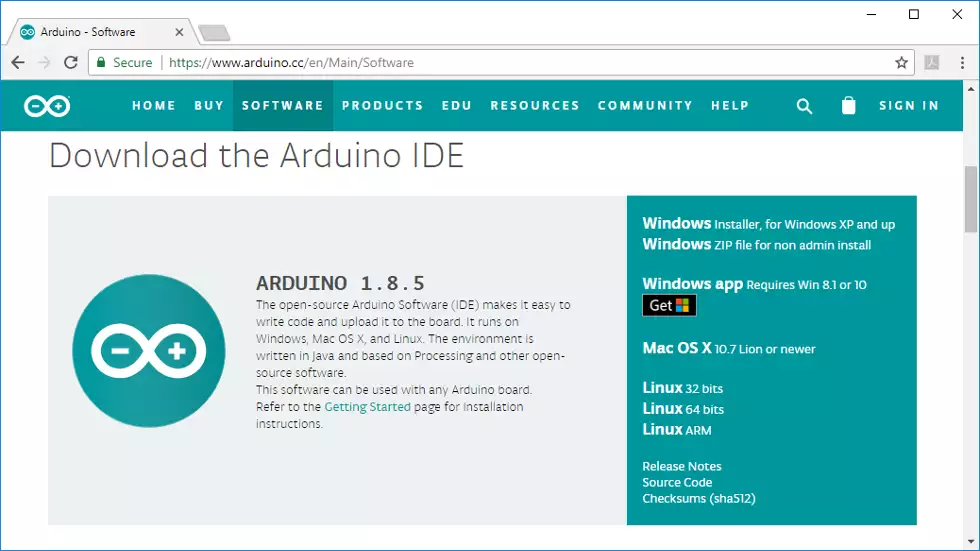
STEP 6: Format EEPROM
Please upload the EEPROM code you can find at http://www.ozeki.hu/index.php?owpn=3110. Wiping the EEPROM is necessary to install Ozeki 10 devices, since the device ID-s are stored in it.
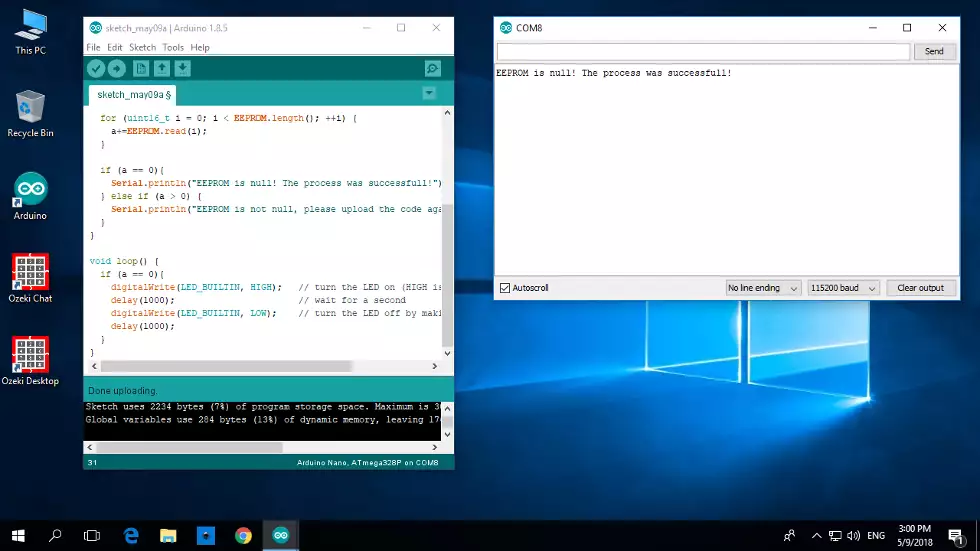
STEP 7: Upload RF code
You can find the open source Arduino libraries at ...Documents\Arduino\libraries\ after you have installed Ozeki 10. The .ino files from these folders can be uploaded. If you look into the folders more thoroughly, you can find the 433 MHz transceiver and receiver codes at
C:\Users\User\Documents\Arduino\libraries\
Oz433MhzTransceiver\Oz433MhzTransceiverTest
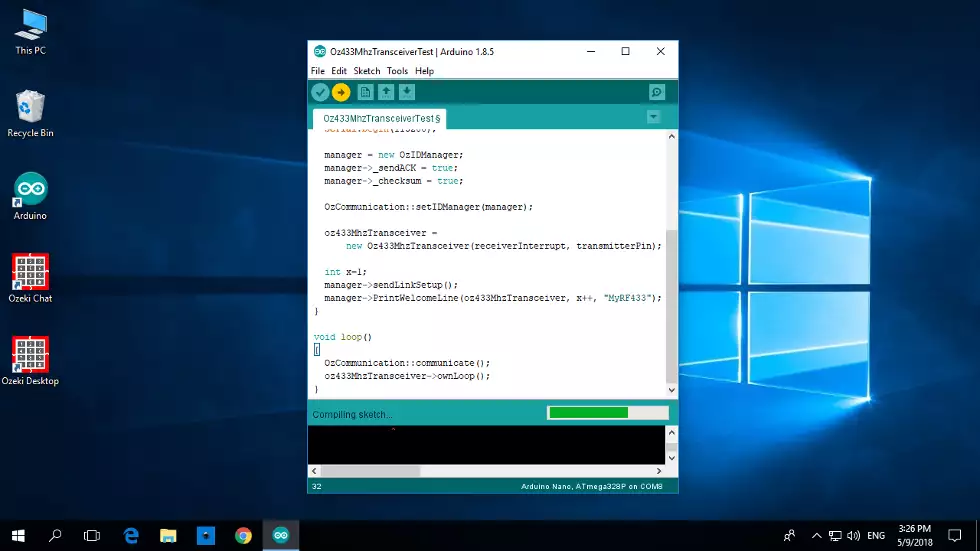
STEP 8: Start Control Panel after logging into Ozeki 10
Now you can start Ozeki 10. If using Microsoft Windows, please click 'Ozeki desktop' to start the service. The browser will automatically open, so you can log in your Ozeki 10 server. Use the Ozeki 10's Control Panel application which is capable to autodetect your devices. Click on the red Napoleon icon to start it. Through the Control Panel you can manage message routing between your available connections, so you can manage the smart home of your dreams, as an example you could control your shutters depending on the outside temperature.
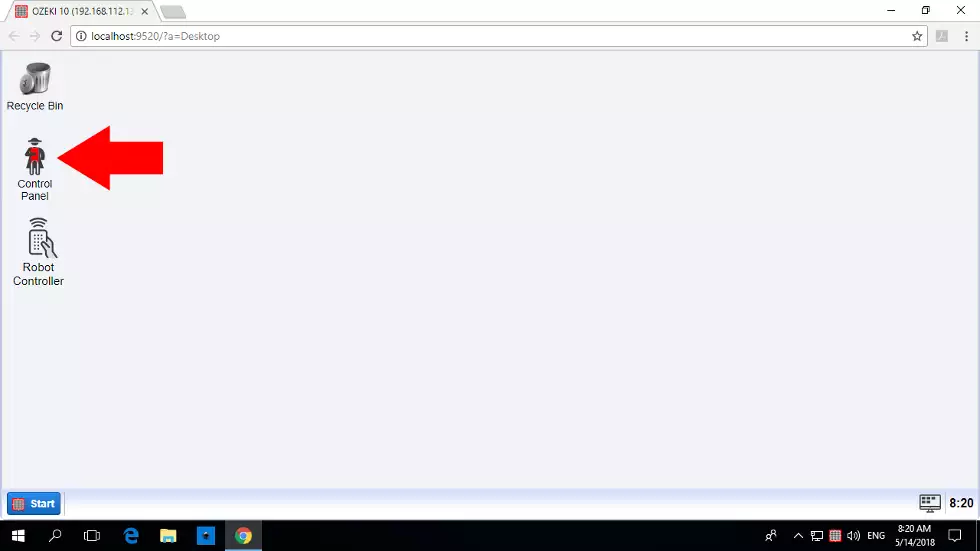
STEP 9: Autoconnect to serial ports with Ozeki 10
Look at the connection list, you will not see the RF 433 transceiver on the list, because autoconnect is turned off as default. Click on the 'Serial Ports' icon on the vertical toolbar to see all COM ports used for different kind of peripherials. The green LED shows if an Ozeki 10 connection is using the port, the connected RF 433 device should be red, so please click the 'Config' tab and tick the 'Autoconnect' checkbox. Press 'Ok' to save settings. From now on all Arduino devices will autoconnect.
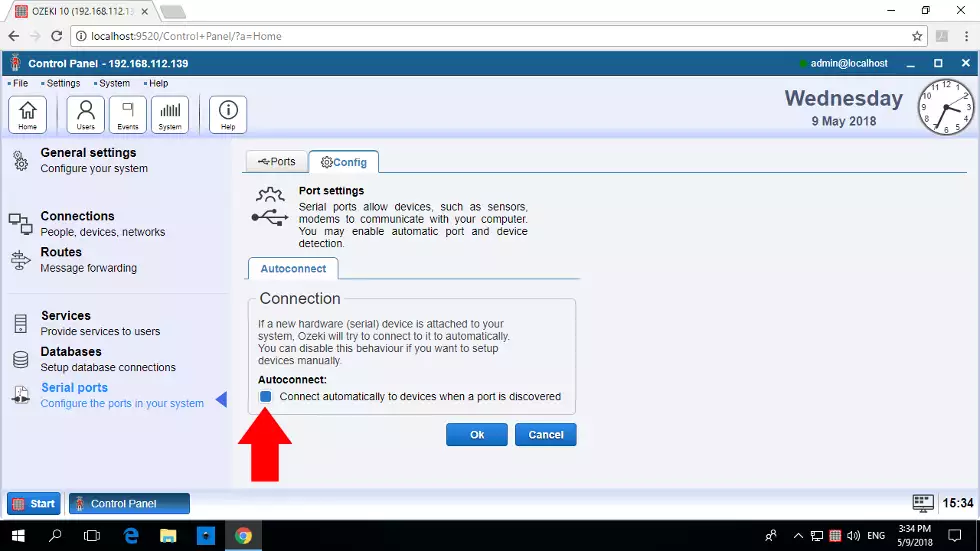
STEP 10: Connect the 433 MHz modules
Go back to the ports. Click the switch next to the port to make Ozeki 10 connect to it, which you will recognised with the red LED turning green. Then click on 'Connections' on the vertical toolbar to see the 'RF 433 Transceiver' in the list as you can see it on the picture below. The LED next to it should be green. From now on this device can be referred with a devicename@IP_address combination. You can give the devicename in the uploaded Arduino code. Click 'Details' right to the connection.
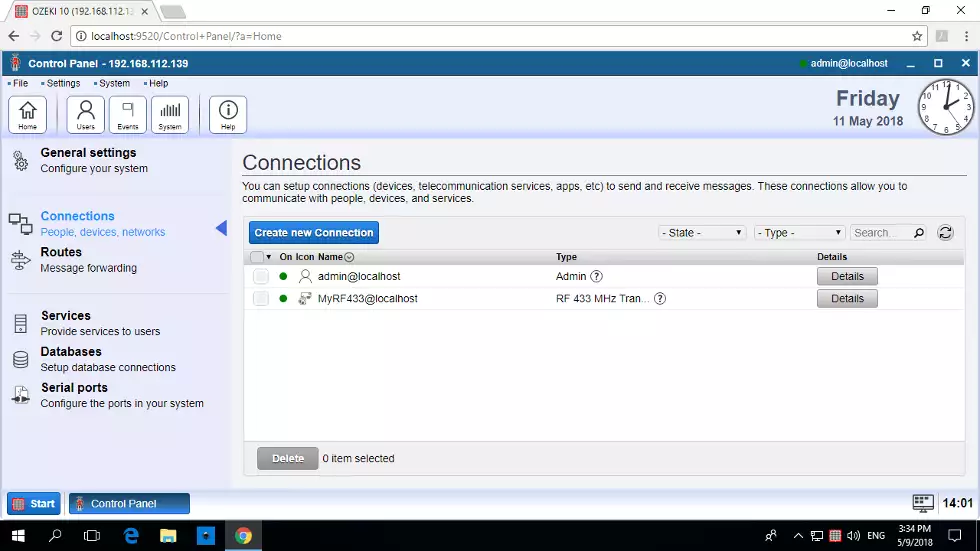
STEP 11: See if a message is received
You will find yourself in the Chat tabpage, where you can communicate with the device by using Ozeki Chat, which is a chat interface between humans and machines. You can press a 433 MHz remote controller or walk by an infra red motion sensor to catch 433 MHz signals. Just sit in front of your browser and watch incoming messages, even from the parking lot.
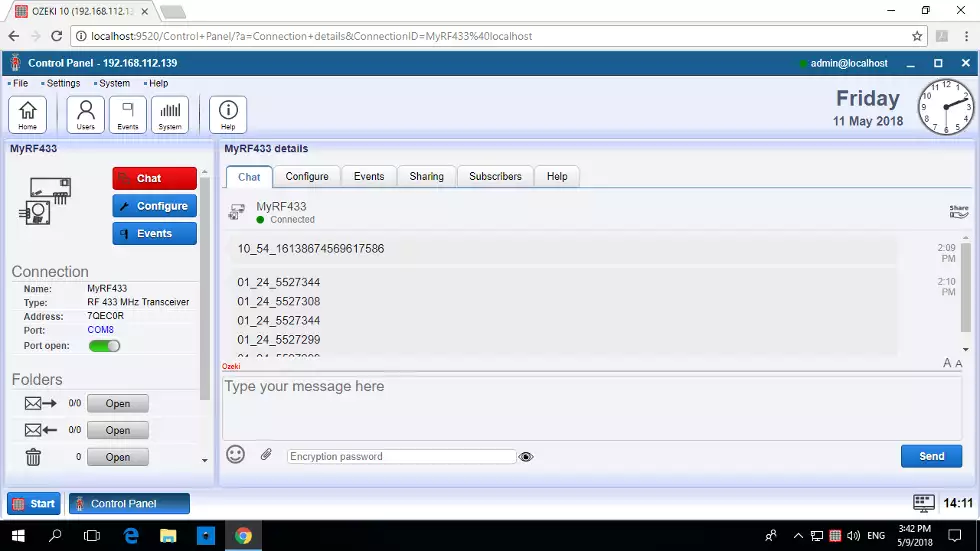
STEP 12: Transmit 433 MHz messages
Transmitting requires more user interractions, since you have to type your message and click 'Send'. This is very useful, at Ozeki Informatics Ltd. shutters and computer power outlets are controlled with 433 MHz messages sent from Ozeki 10. At Ozeki it is done with the Robot Controller. You can easily transmit pre-programmed radio messages with it.
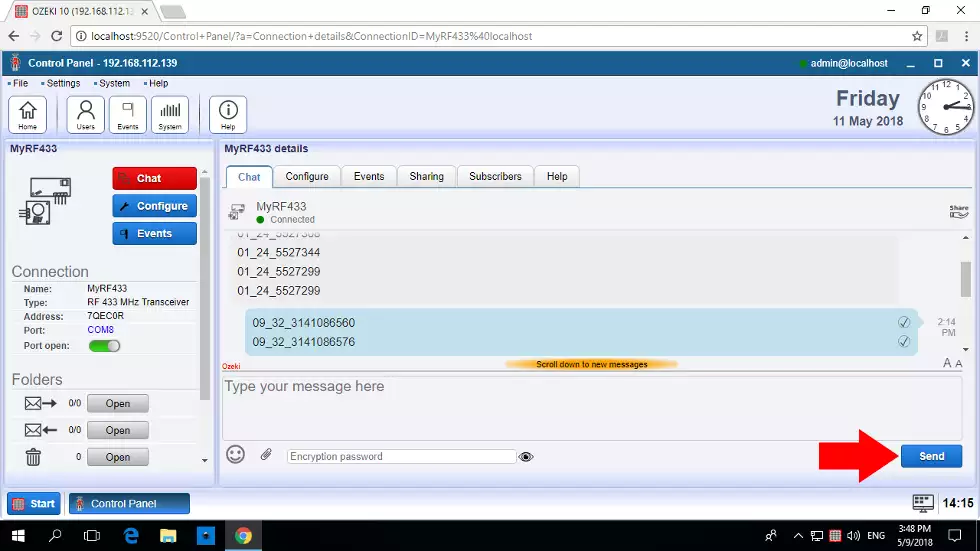
More information
- Controlling a garage door using 433 Mhz Remote
- Plant watering using soil moisture sensor
- Controlling RGB lights using your voice
- Controlling smart devices using a 433 Mhz transmitter
- Controlling door access using RFID, NFC tags
- Scheduled power off
- Creating a 433 Mhz smart alarm system
- Automated shade control
- Creating a VoIP door phone
- Creating an IP camera system
- License plate recognition
- Remote Controlled LED Lightbulbs

 Sign in
Sign in