How to import contacts from a CSV document
Ozeki Bulk Messenger software lets you import different type of Excel contact lists. In this tutorial I will show you step by step how to create an Excel contact list and how to import contacts from a CSV file.
Step 1 - Create an Excel document
Open Microsoft Excel and write Full name, Phone number and Email into the first row, like on Figure 1. Then you can start adding names, numbers and email addresses from the second row.
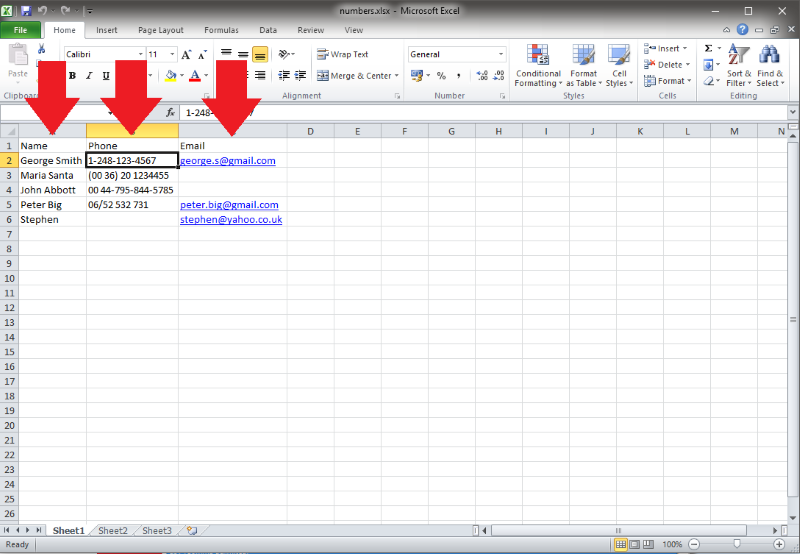
Step 2 - Save the Excel document
At 'Save as type' select CSV (Comma delimited).
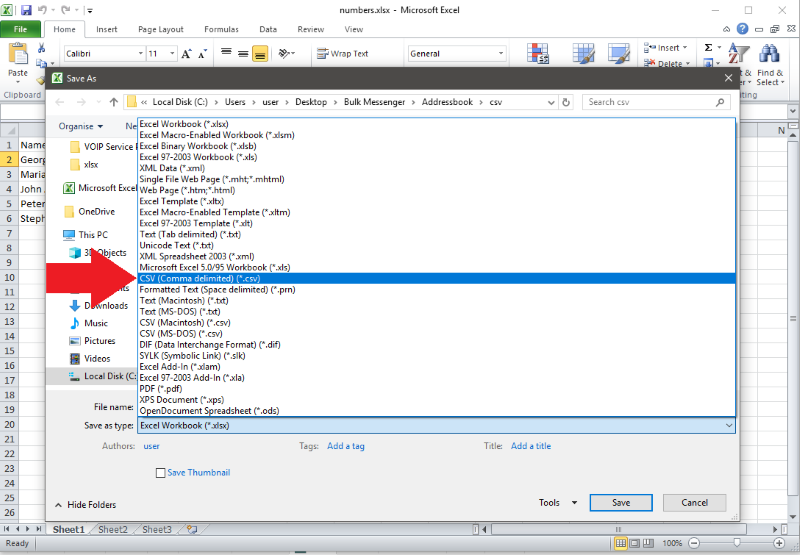
Click on 'Save'.
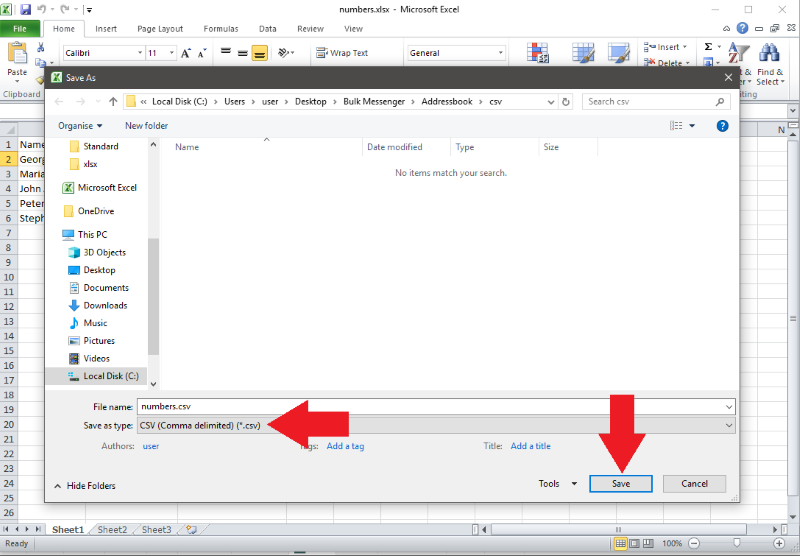
Please now return to Ozeki Bulk Messenger.
Step 3 - Create a CSV address book
On the 'Quick Start' page select 'Step 1 - Address books'.
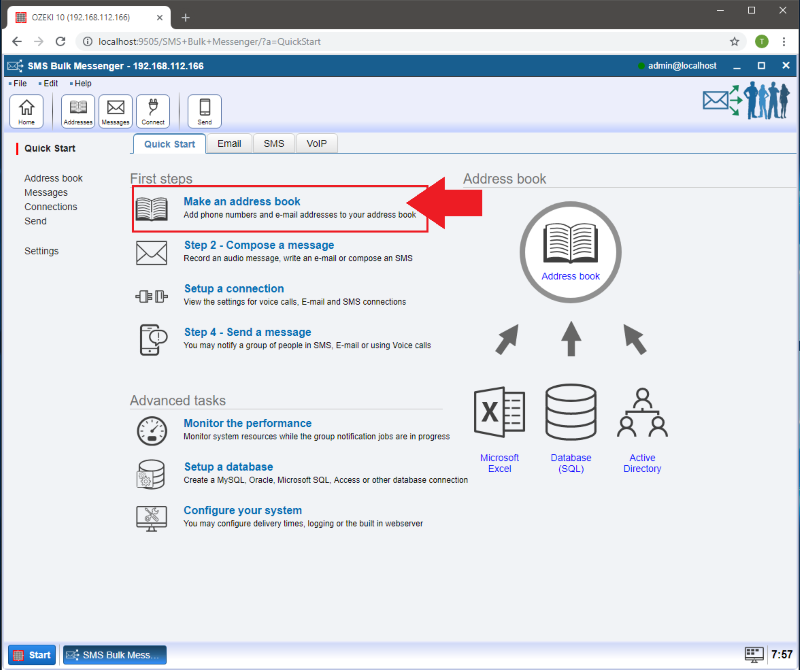
After that, click on the blue 'Create new address book' button and select the 'Import' address book.
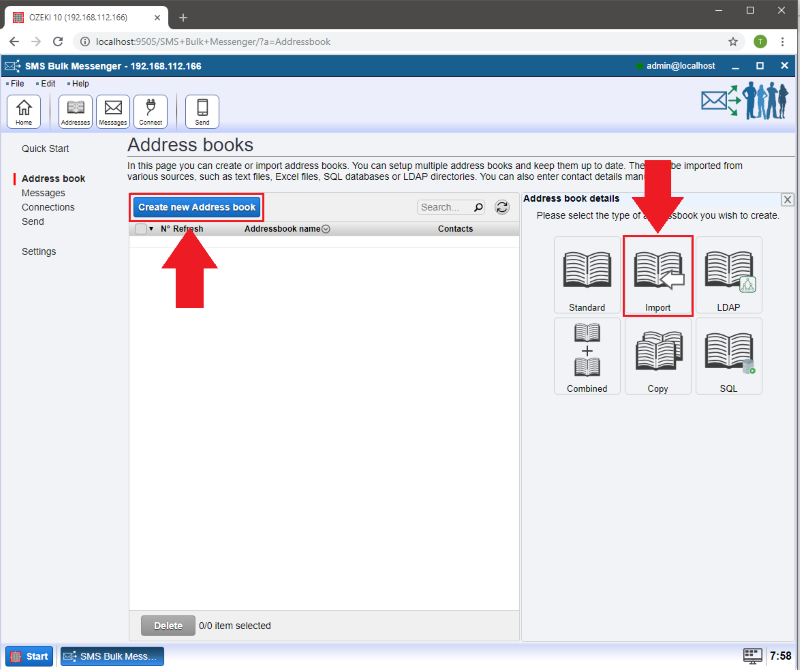
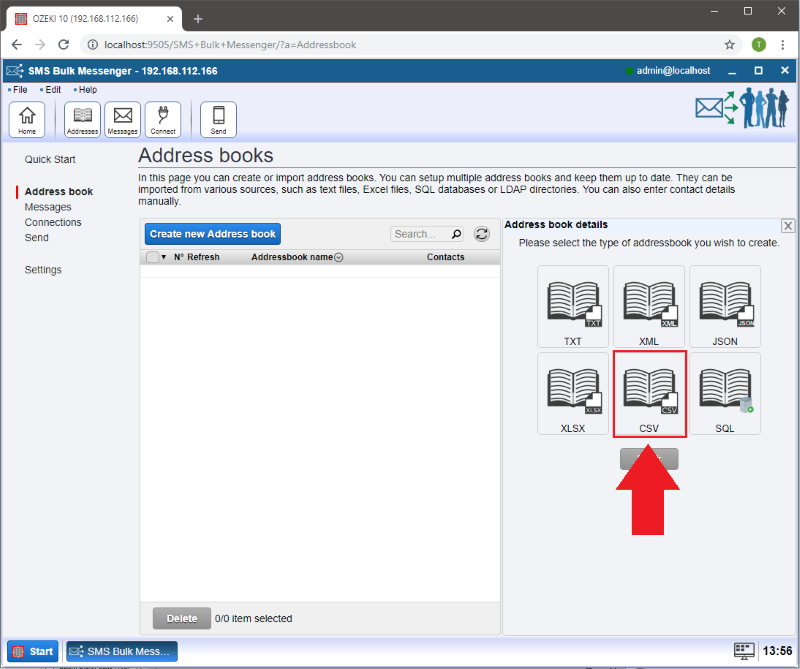
Step 4 - Upload your CSV file
At 'Address book name' you can add a name for your address book.
If you click on 'Browse...' you can select the Excel CSV file which you would like to use. Finally, it is time to upload the file. Click on the 'Upload' button and you will see the uploaded file highlighted in blue! Now you can click 'Ok'.
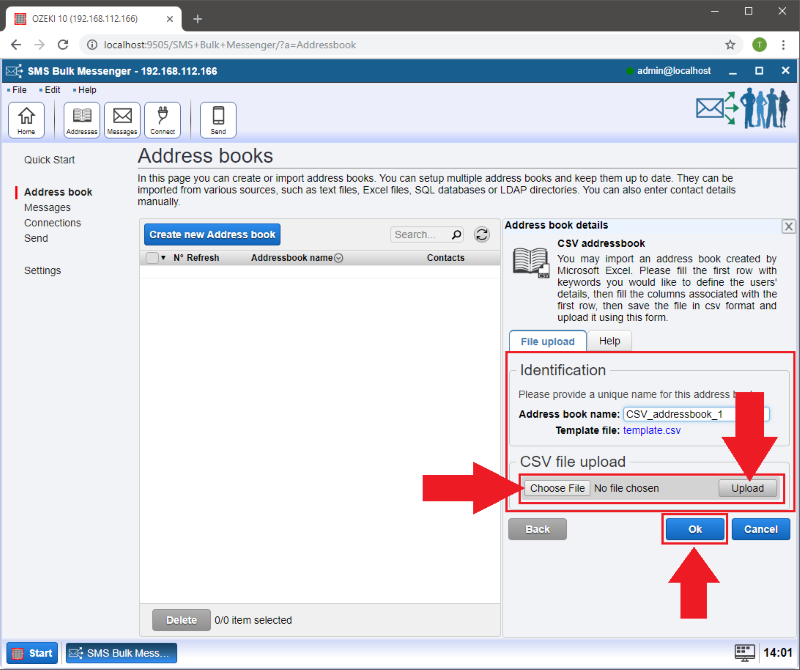
Step 5 - Managing your contacts
Please click on the 'Contacts' button in order to edit information of your contacts.
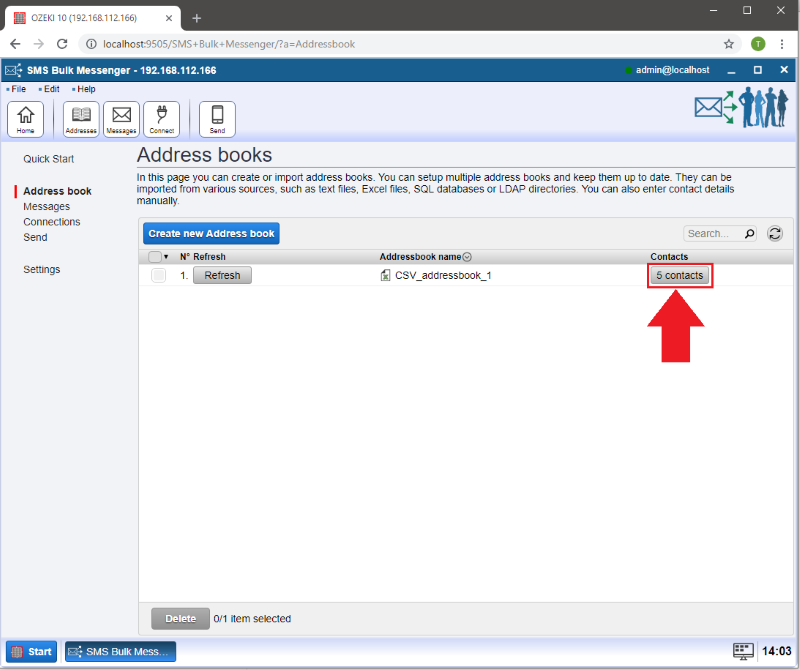
If you would like to modify a contact click on the 'Open' button next to it.
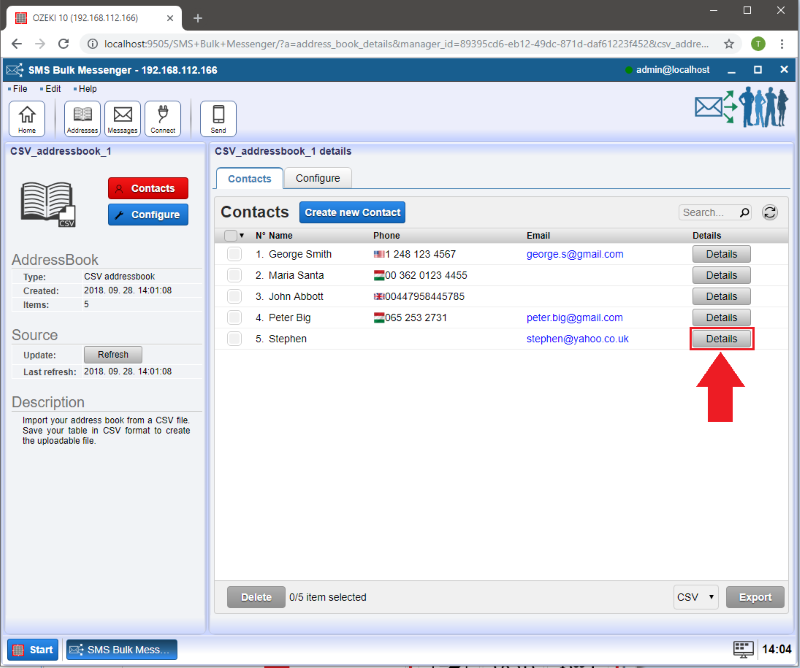
Now it is possible to provide more data of your contact. Click on the 'Add contact information' button and then choose from the different information types.
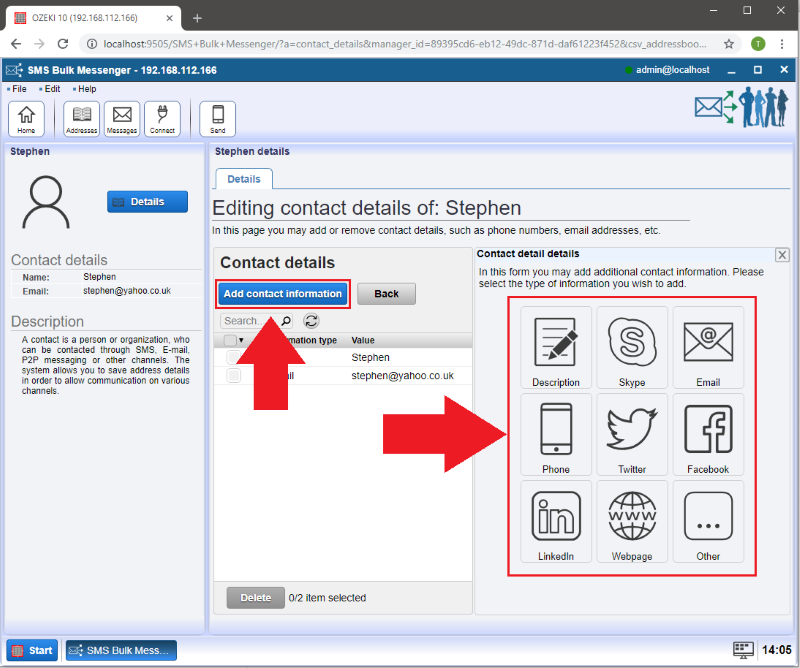
In case, you would like to add a new contact to the list then click on 'Create new contact'.
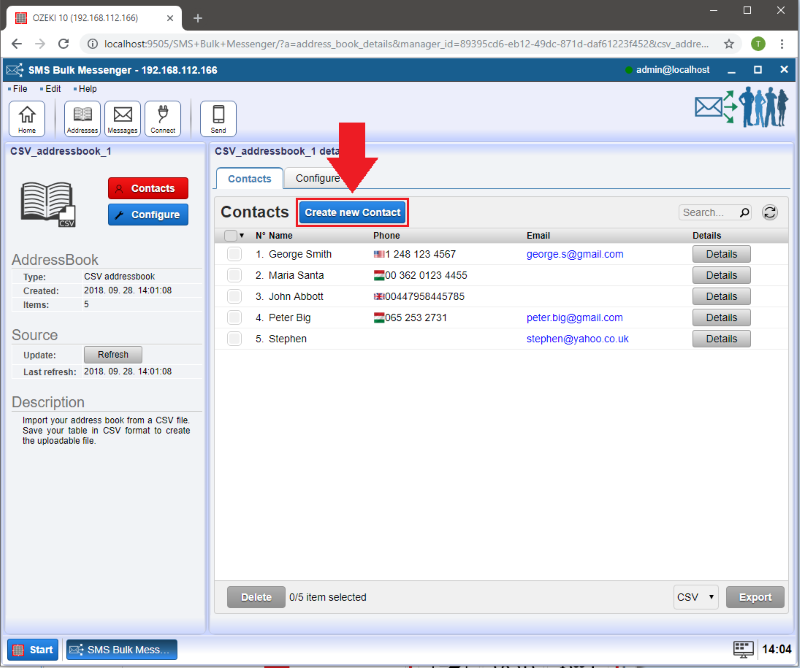
In the 'Contact details' window you can add basic information about the contact. If you are finished, select 'Ok'.
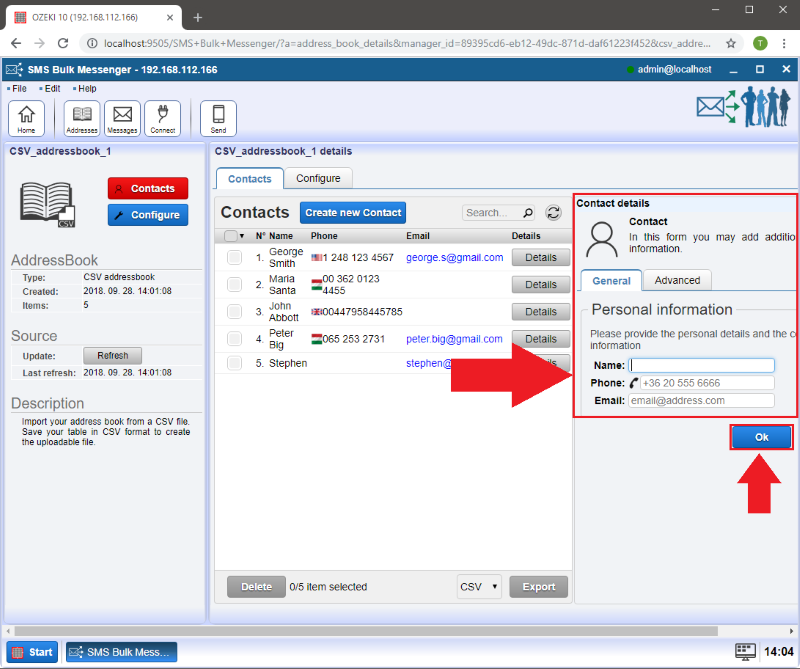
More information
- How to create a Standard Address book in Ozeki Bulk Messenger software
- How to import contacts from XLSX list to Ozeki Bulk Messenger software
- How to import contacts from a CSV document
- How to connect SQL database
- Tutorial for creating LDAP address book
- Combining address books tutorial
- How to create an Android address book in Ozeki Bulk Messenger
- How to copy an address book
- How to import contacts from a TXT document

 Sign in
Sign in