Ozeki 4G LTE USB SMS Modem installation
The Ozeki 4G LTE USB SMS Modem is an excellent choice for SMS messaging. This is a high speed, professional wireless cellular modem. It operates at 115200 baud, and features excellent support with Ozeki NG 10 and Ozeki 10. It is very reliable. It does not require an external power supply, it powers itself over the USB port.
What is a 4G modem?
A 4G modem is a hardware device that can provide you connection with a service provider. It requires a SIM card to work. It is mostly used to send out automated or bulk messages.
How sending SMS through a 4G modem works
This SMS sending solution makes sending SMS messages from your computer possible. This solution consists of a computer with the Ozeki SMS Gateway installed, an Ozeki modem and the recipients mobile phone. The computer with the Ozeki SMS Gateway application is responsible for compiling the message. It needs an address and a text body. It will submit the SMS message for sending through the Ozeki SMS modem which will communicate with a service provider. The service provider will deliver the message to the address phone number as an SMS message.
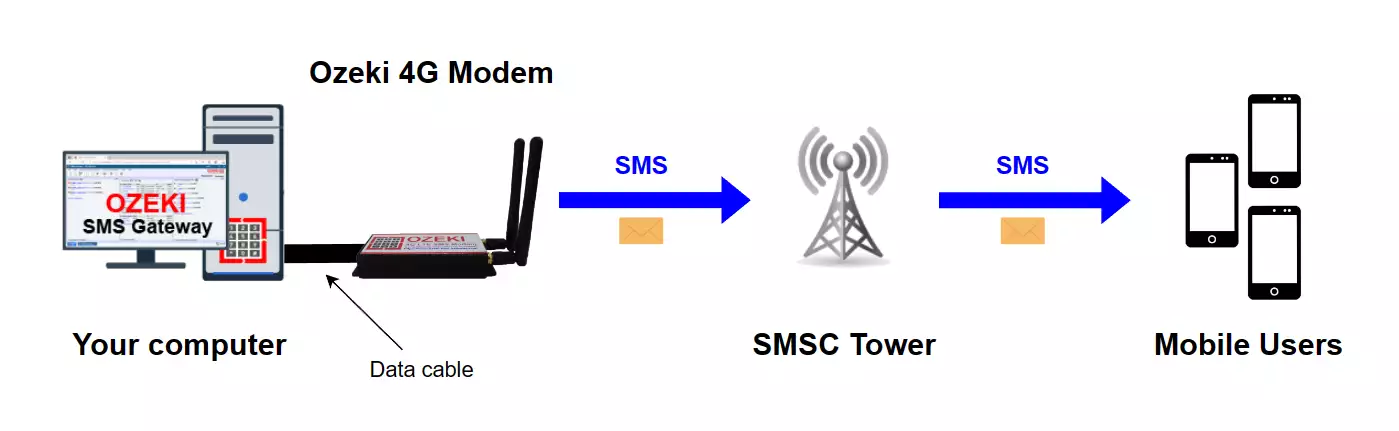
How to send SMS with a 4G modem (Clear steps)
To send SMS with a 4G modem:
- Insert the SIM card into the modem
- Plug the antenna into the modem
- Connect the modem to your PC with USB cable
- Launch the Ozeki SMS Gateway
- Run the sms modem autodetection
- Specify the sms phone number
- Write the text of the SMS message
- Click on Send to send the SMS
- Review the test SMS message you sent
Ozeki 4G LTE SMS Modem setup (video tutorial)
In this video you will learn how you can set up an Ozeki 4G LTE SMS Modem to send text messages (SMS) using a USB cable. For this setup you need the modem itself, a SIM card, an antenna and a USB cable. First we insert the SIM card into the modem, then we connect the antenna to the modem as well. Now we can connect the modem with the USB cable to the computer. Once the modem is successfully connected to the PC, the power led will light up to indicate that it is working.
More information about the product
Get the parts that you need to connect the modem successfully
To connect the modem successfully, you need a SIM card, an antenna, a USB cable and the modem itself to set up your Ozeki SMS modem to your PC. (All shown in Figure 2) Make sure that you have all the hardwares that you need to use the modem because every little detail is important.

Insert the SIM card into the modem
The first step that you have to perform is to plug the SIM card into the modem. This procedure is similar to inserting a SIM card to a mobile phone. The SIM card makes the connection between the modem and the network. (Demonstrated in Figure 3)
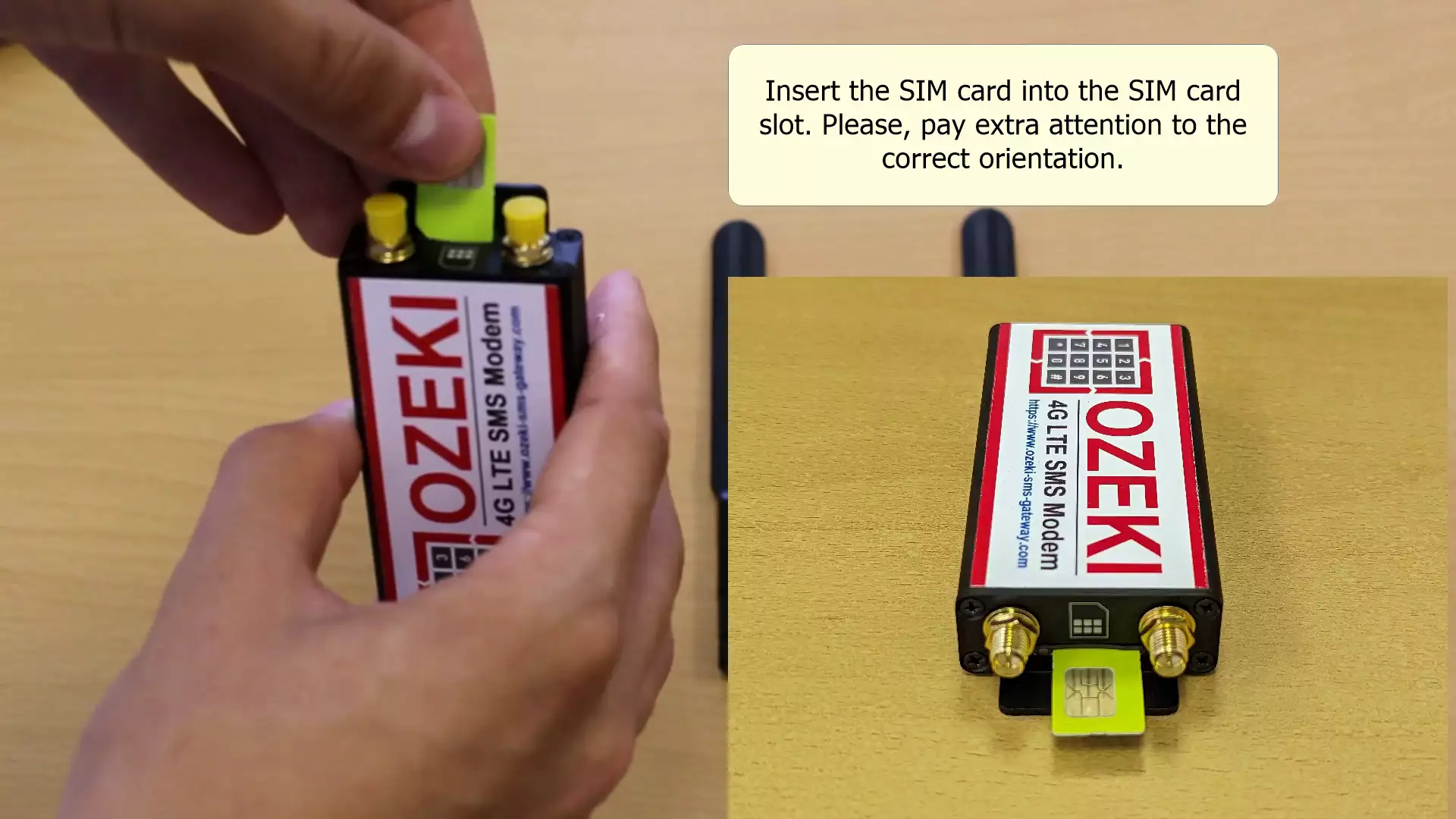
Important settings for SIM card
These settings are very important, and if you do not finish these, your SIM card won't work with Ozeki 4G Modem. You must disable your PIN code and redirect phone calls to another phone number. You can do these steps on a normal mobile phone(Figure 4)
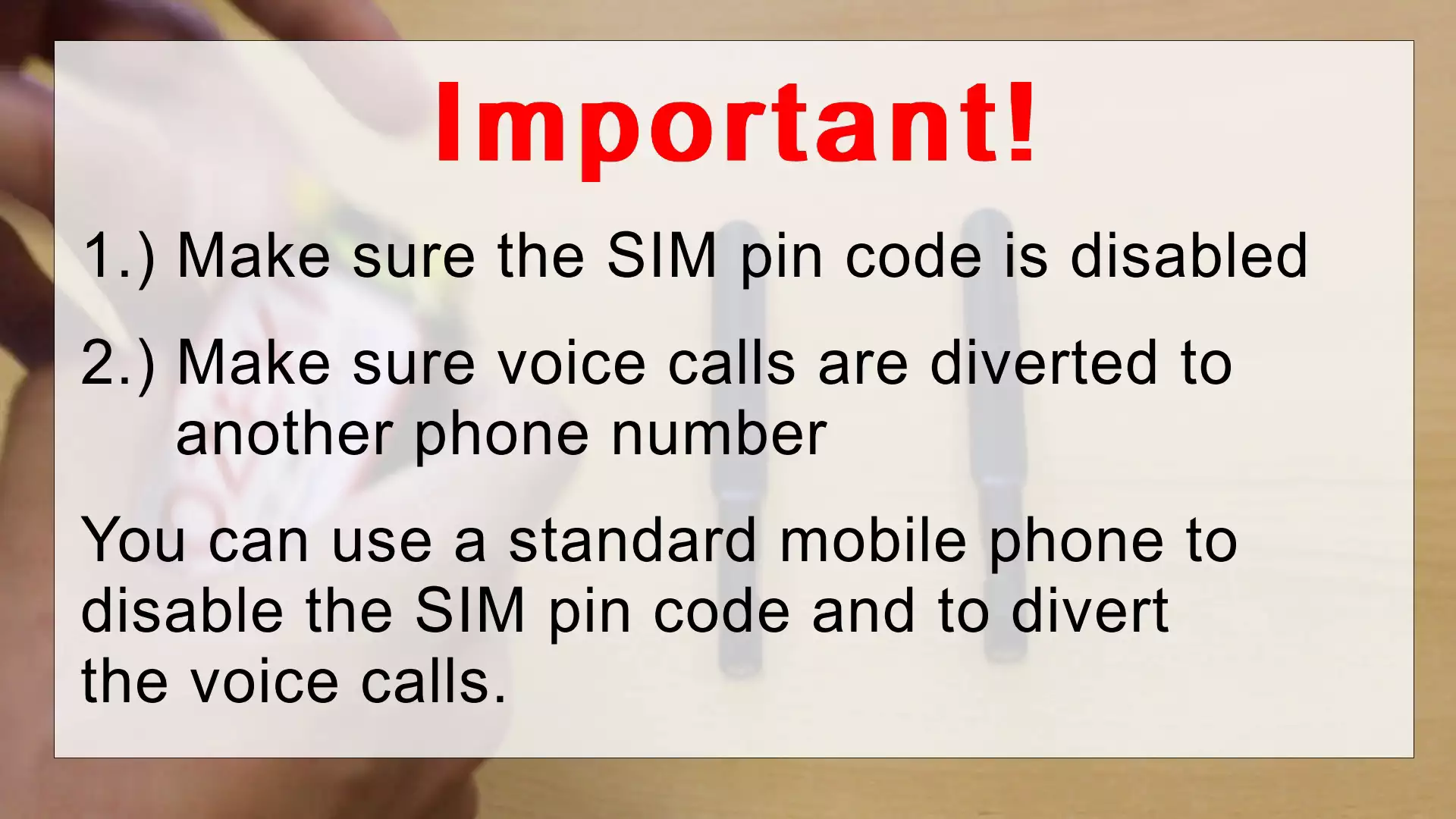
Connect the antenna to the modem
After inserting the SIM card, you have to connect the modem to its antennas. Make sure that it is connected correctly in order to get best performance. The function of the antenna is to transmit and receive signals. (Shown in Figure 5)

Insert the USB cable into the modem
The next step is to insert the USB cable into the modem. This will connect the modem to your computer, so it is advised to use a perfectly working cable to avoid disconnections. (Figure 6)

Plug the USB cable into your computer
Lastly, the other end of the USB cable has to be connected to your PC. Plug it into the computer (As you can see on Figure 7)
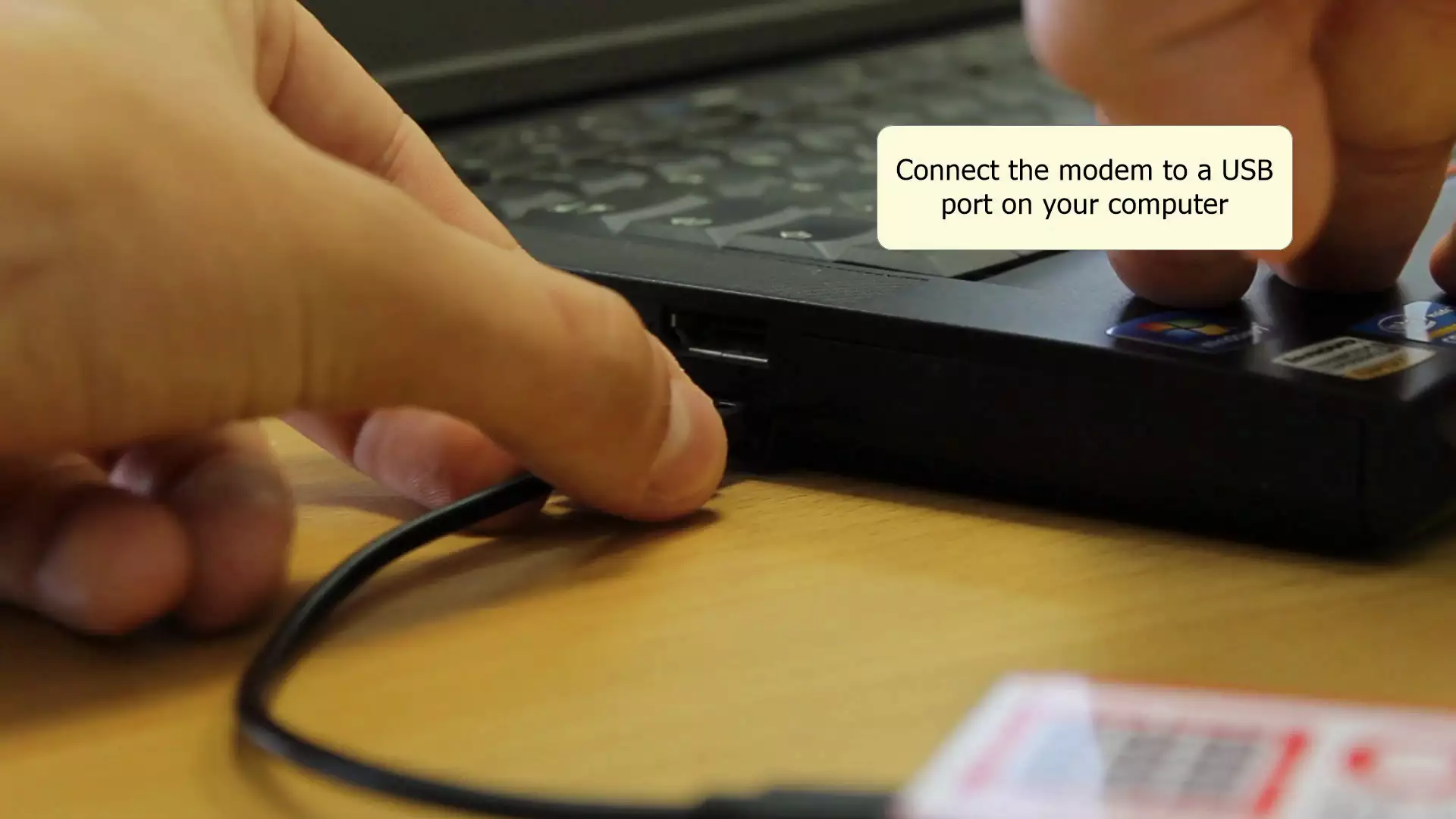
Ozeki 4G LTE SMS Modem Software setup (video tutorial)
In this video you will learn how you can set up an Ozeki 4G LTE SMS Modem to send text messages (SMS) using a USB cable. For this setup, you need to have a connected Ozeki 4G Modem and Ozeki Software Platform installed. We will install the drivers and use Ozeki SMS Gateway to install a new SMS Modem to send our first test message. Once we send the message we check it on our recipient device.
Install the Ozeki Modem Driver
To install the Modem Driver, open the folder containing the downloaded file. Extract the downloaded files into a new folder and locate the Driver Executable File. Double click on it to start the installer, if prompted to allow Administrator rights, click on Allow. (Example can be seen on Figure 8)
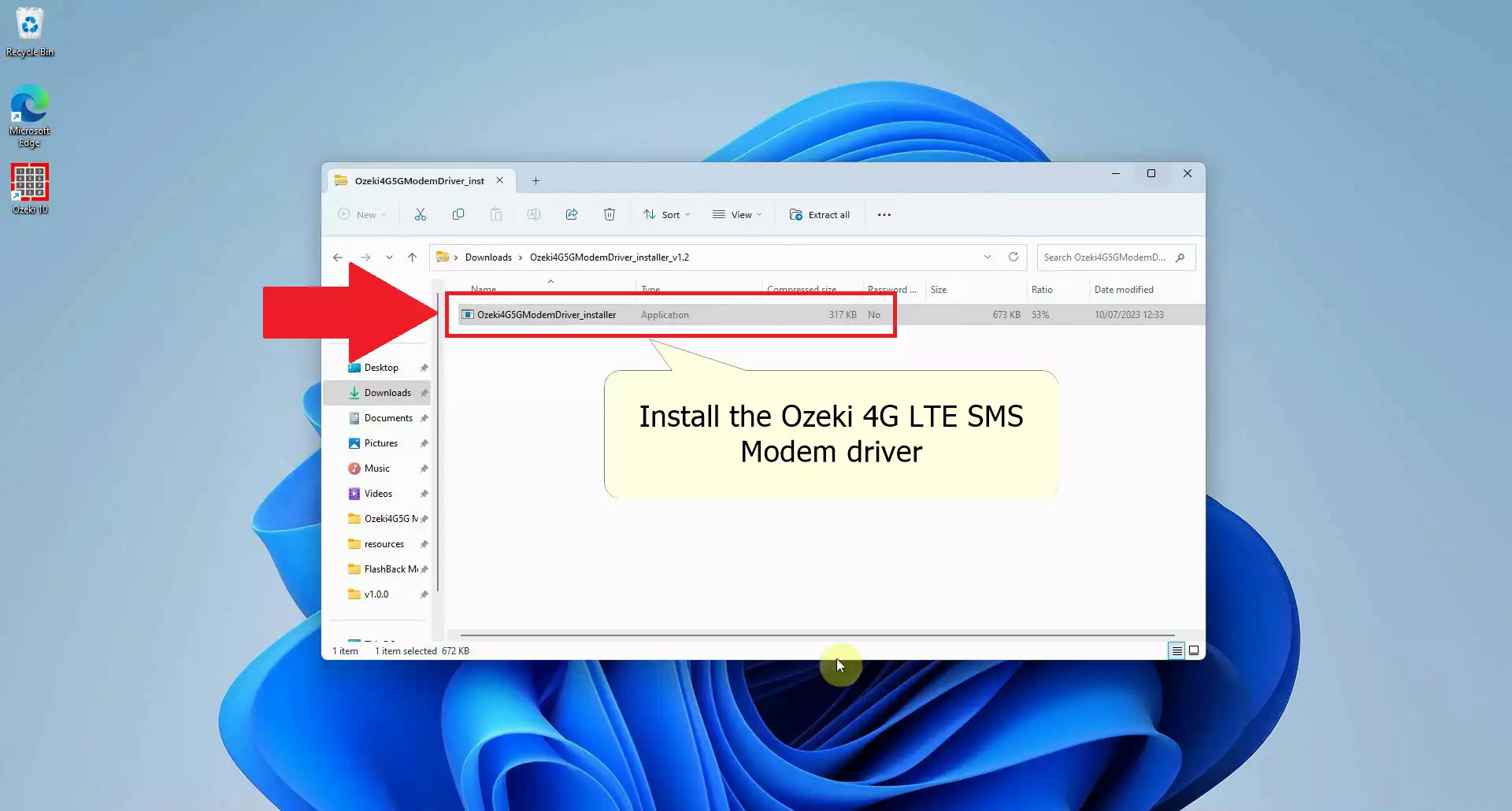
Proceed with Installing
To start installing the driver, once the installer window opened, click on the Install button and wait for the process to finish. Once the installer has finished, click on the Finish button to end the setup process. (Visible on Figure 9)
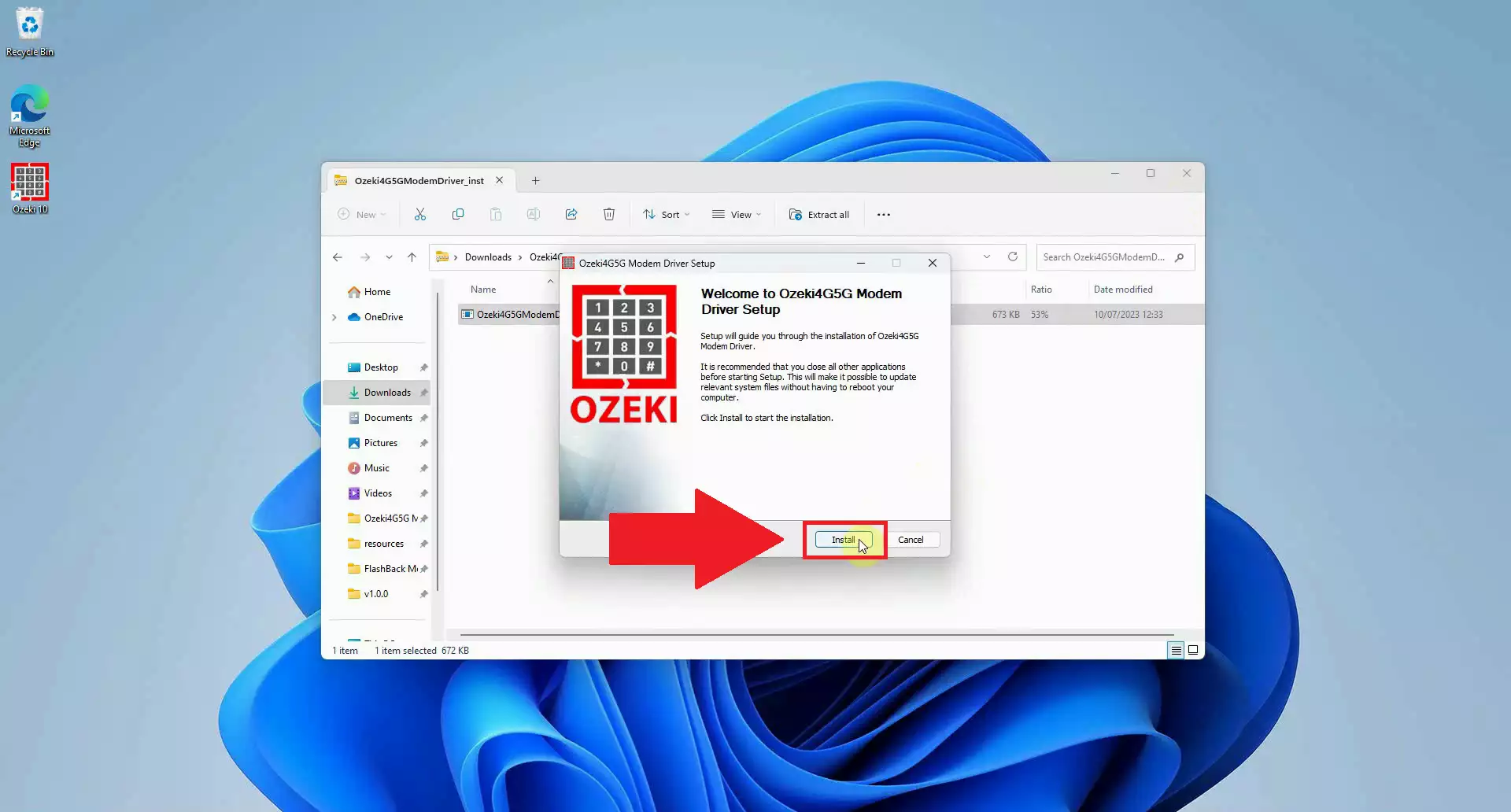
Open Ozeki SMS Gateway App in Ozeki Software Platform
To open Ozeki Software Platform, you will have to click on the search element in the Taskbar of Windows, type in Ozeki 10 and click on the application. The software should start in a few seconds Open the Ozeki SMS Gateway in the Ozeki Software Platform, you have a few default apps, usually placed on the left, open SMS Gateway, it has a phone icon with SMS written inside of it. This will open the SMS Gateway Application. (Figure 10)
if you have not yet downloaded Ozeki Software Platform, you can download it here: Ozeki Installer Download Page
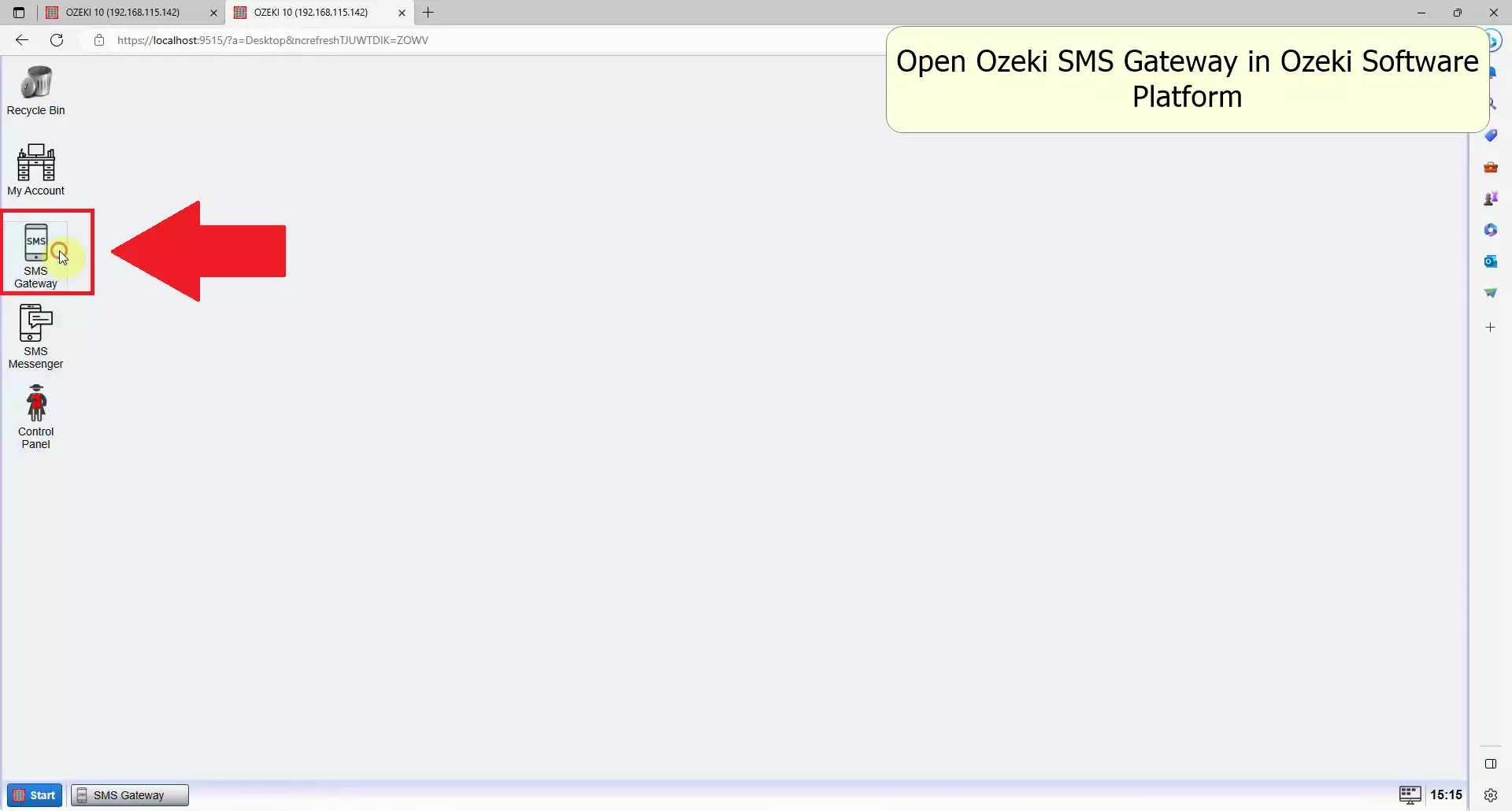
Add a new connection
To add a new connection in Ozeki SMS Gateway, find the add new connection link in the left Connections panel and click it. This will open the connection list page where you will be able to setup an SMS modem. (As you can see on Figure 11)
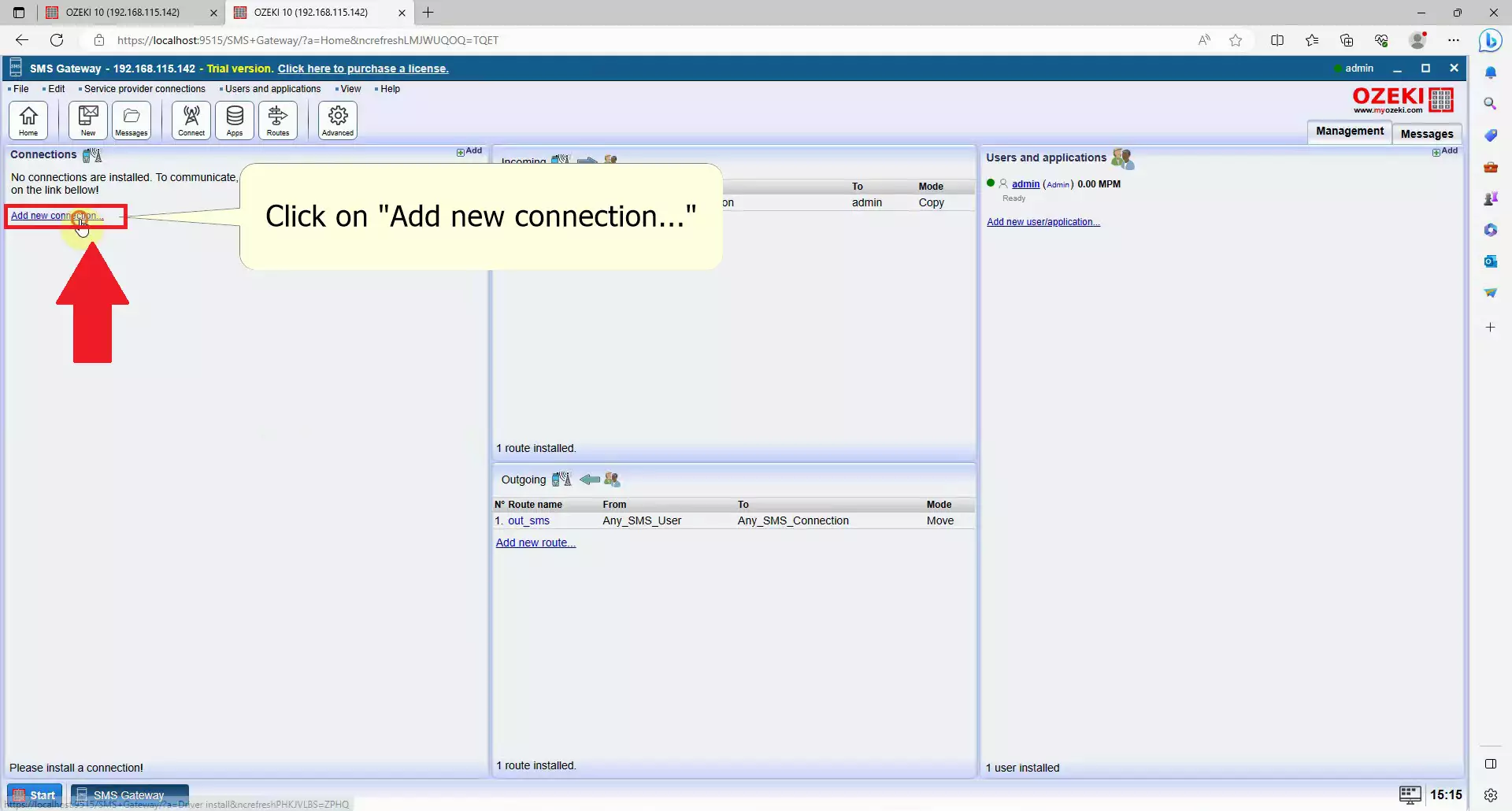
Install a new SMS Modem
The next window lists you all the connections that you can create in the SMS Gateway application. Now you have to look for the Wireless connections install list and select the SMS modem install item by clicking on the Install link. This will allow you to use the modem in the Ozeki SMS Gateway. (Demonstrated in Figure 12)
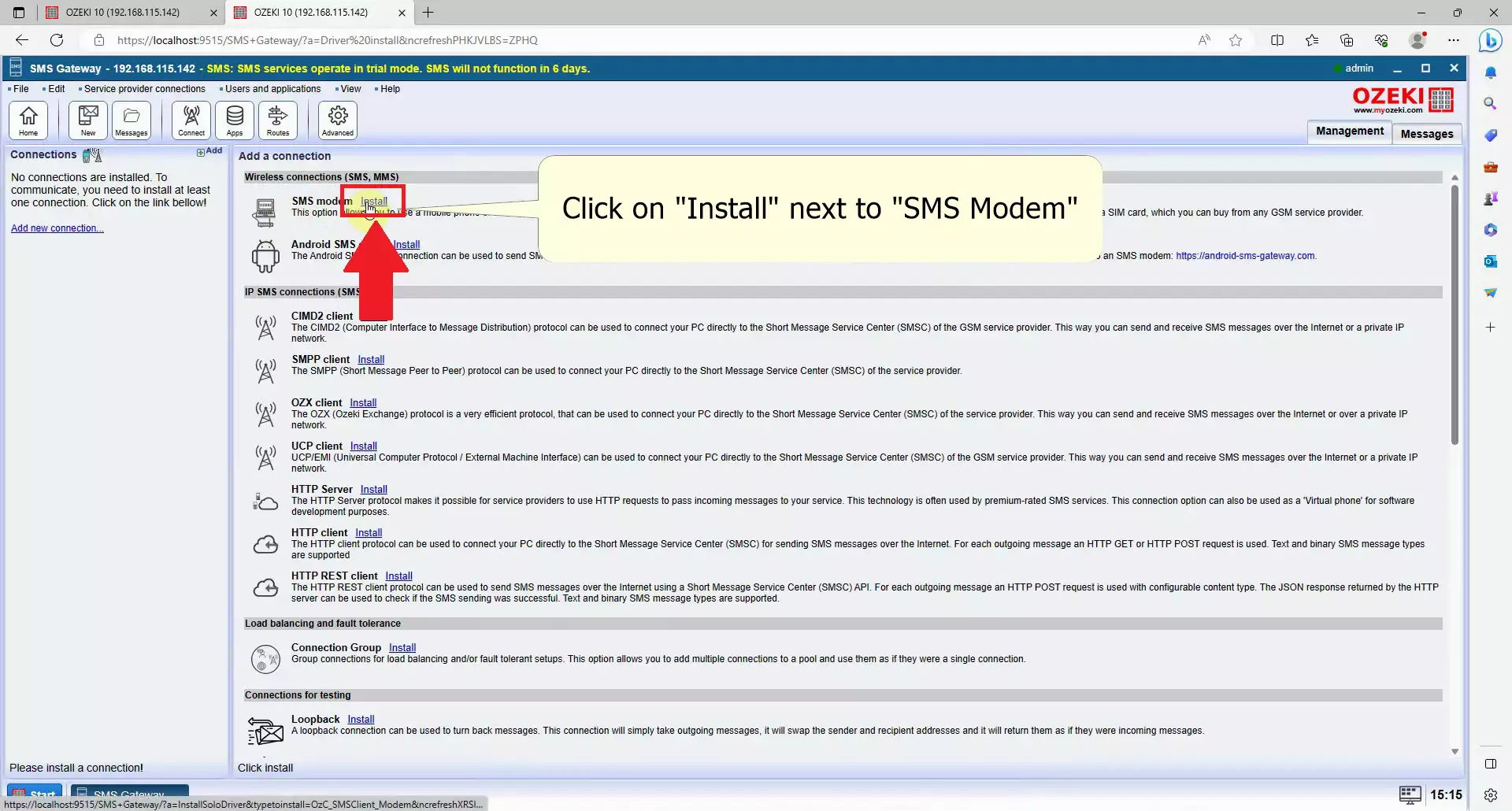
Select the Port
Under Serial port, you have to open the Port dropdown menu and look for Ozkei Modem Port, select it to start configuring the modem and send messages via 4G. (Figure 13)
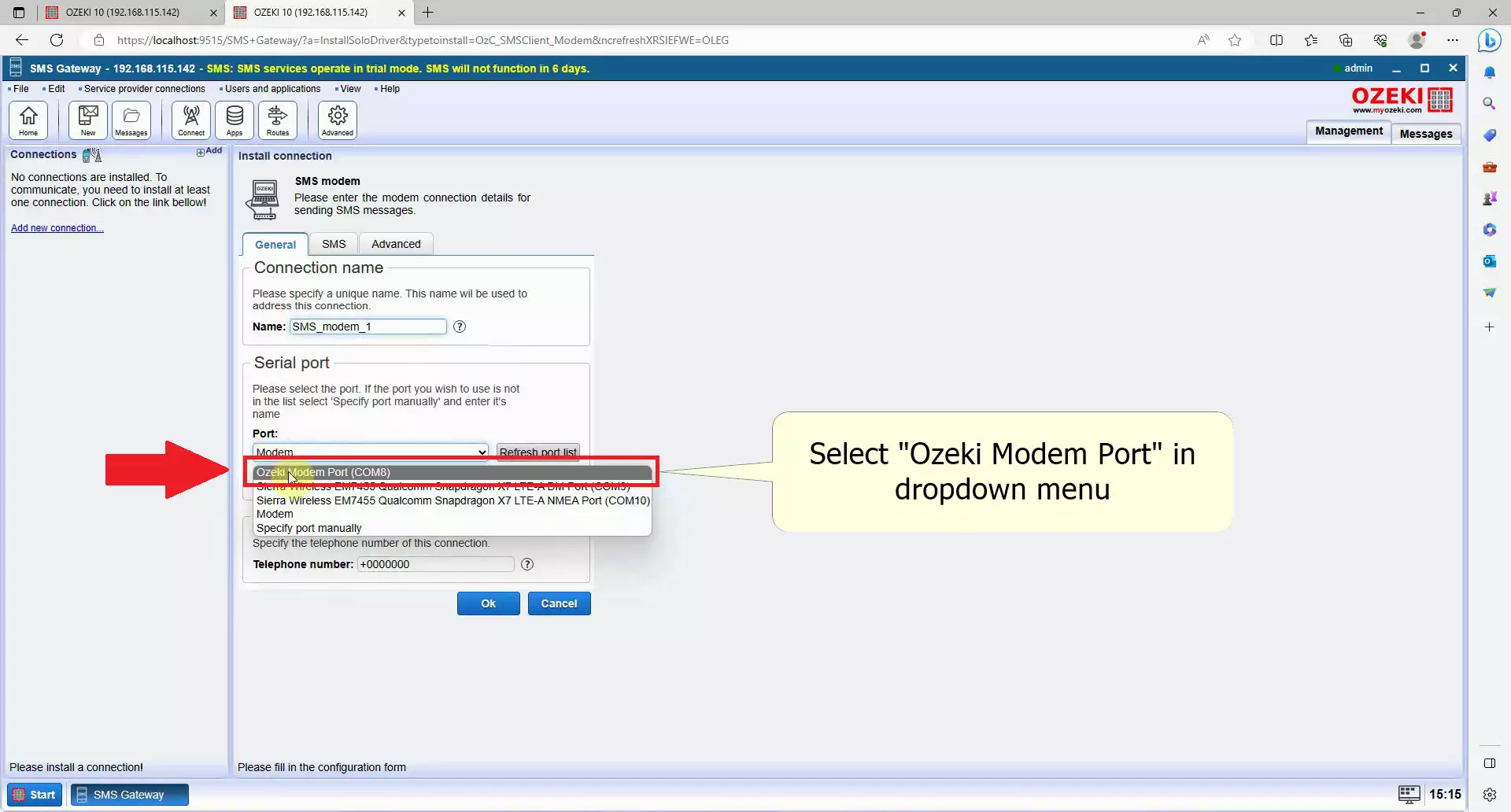
Autodetect properties
Next to the dropdown menu, find the blue button with the text Autodetect, click this button to automatically get all data from your SIM card like your phone number and configure it, it may take a few seconds. (Figure 14)
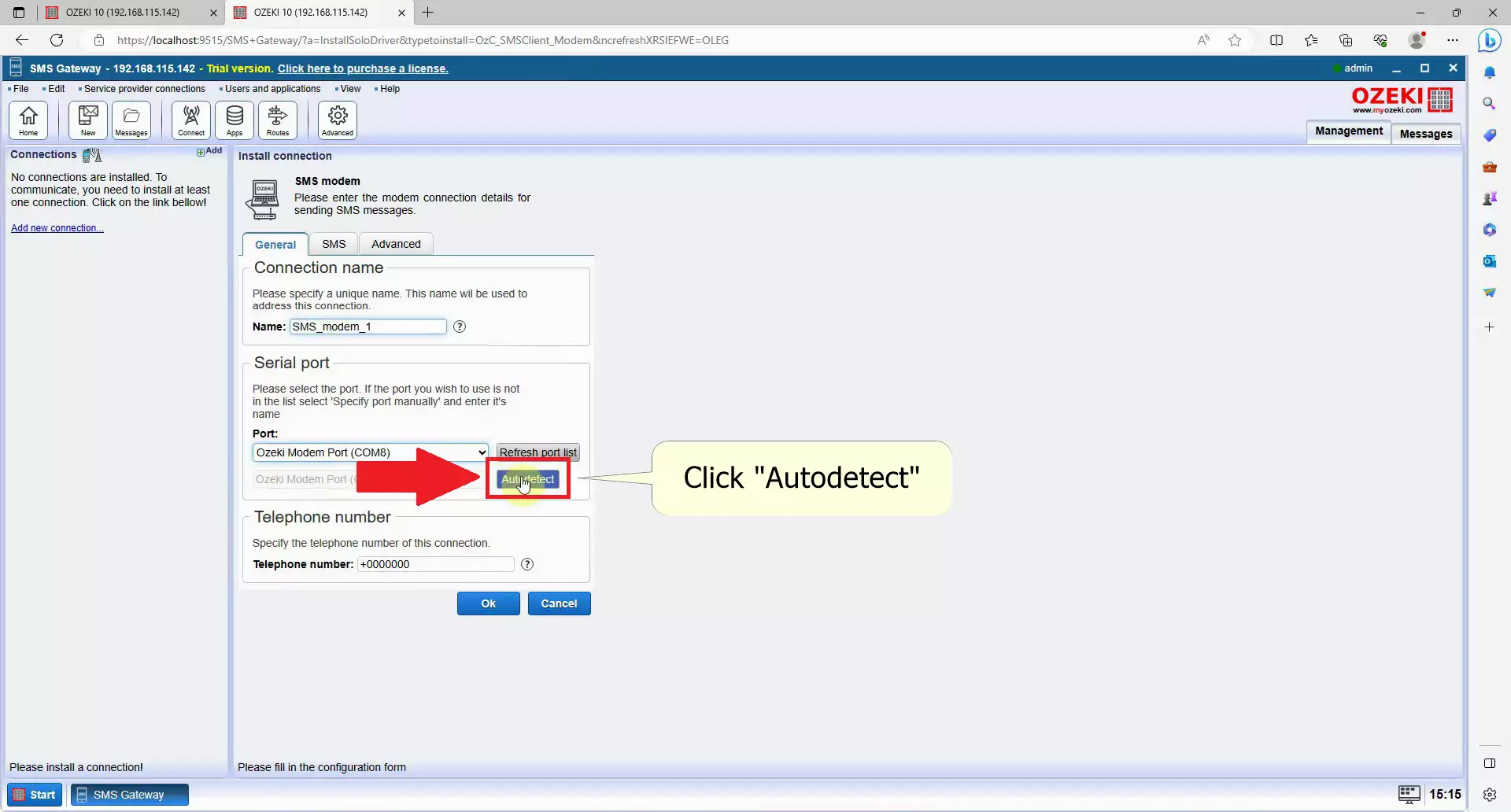
Check the information
Check your details, a window will pop up named Autodetect, check if every detail matches to your SIM card, you can also see the modem details here. Click on the Ok button at the bottom when you are done checking everything. This will finish the Autodetect procedure and ready your modem for sending sms messages from your computer. (Figure 15)
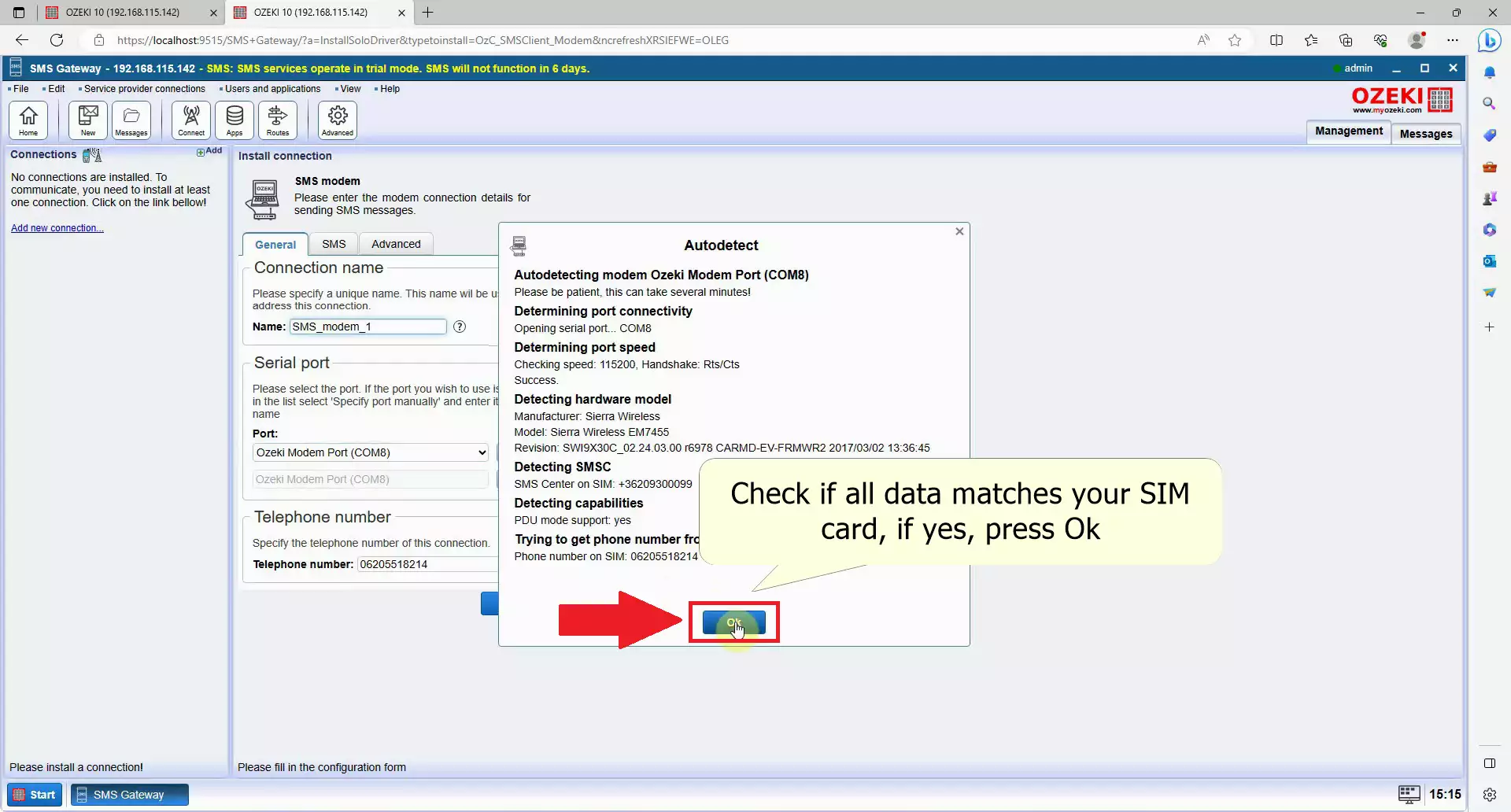
Finish setting up your modem
To finish setting up your modem, look for the blue Ok button at the bottom. If you wish to make other changes to your modem, you can do it now under the SMS tab or the Advanced tab, or you can come back to this tab after pressing Ok with the Configure tab later on. (Can be seen on Figure 16)
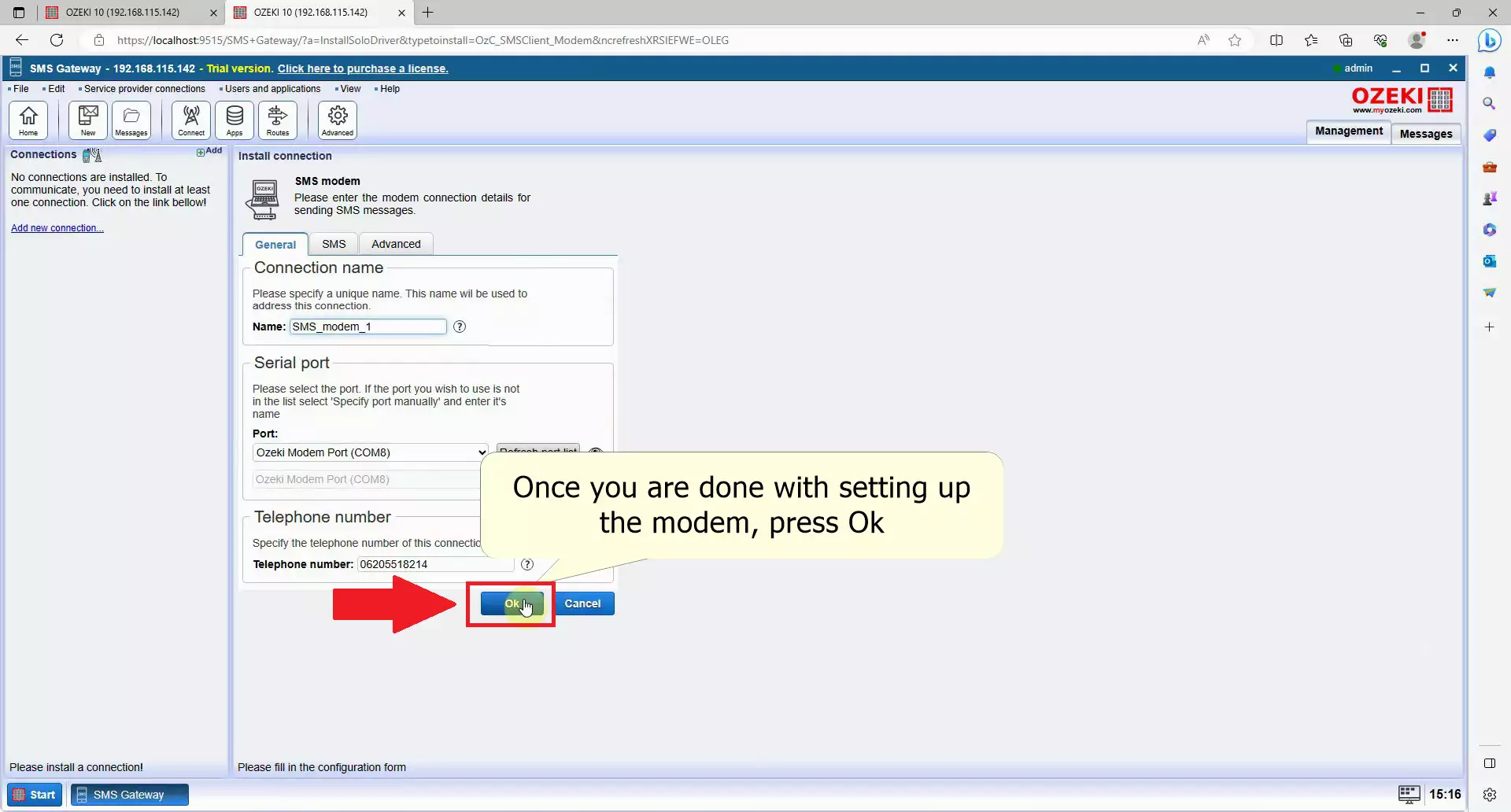
Enable SMS Modem Connection
To enable SMS modem connection, find the Connection group on the left, you have to Enable the Connection switch, which is the second option in the group. Click on it to make it green and your modem will start connecting to your service provider. (Figure 17)
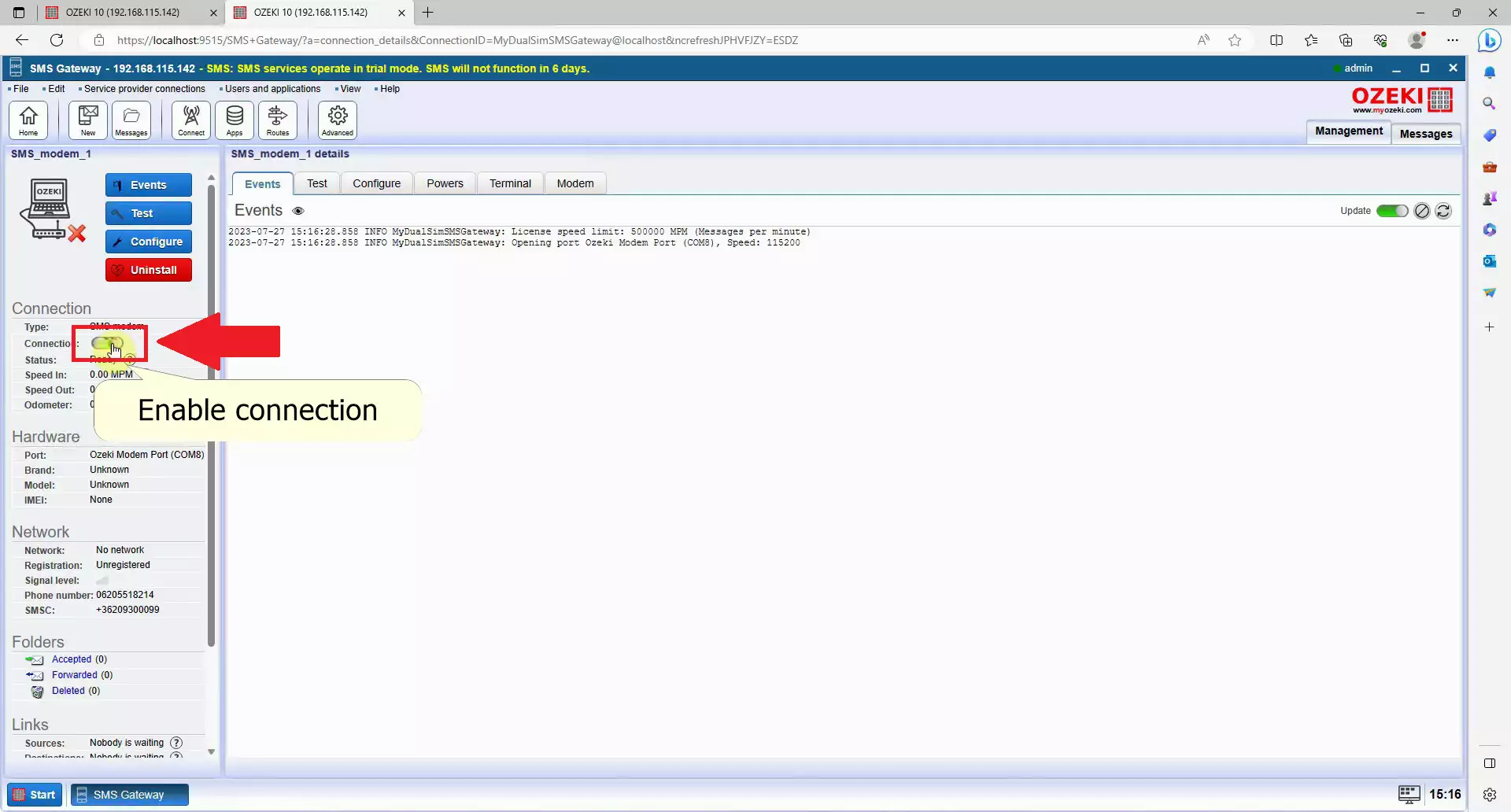
Navigate to the Test panel
Navigate to the navigation bar in the right panel and click Test to open the Test tab page and enter the Test SMS sending page. You can send test messages from here to anyone with custom content. (Seen on Figure 18)
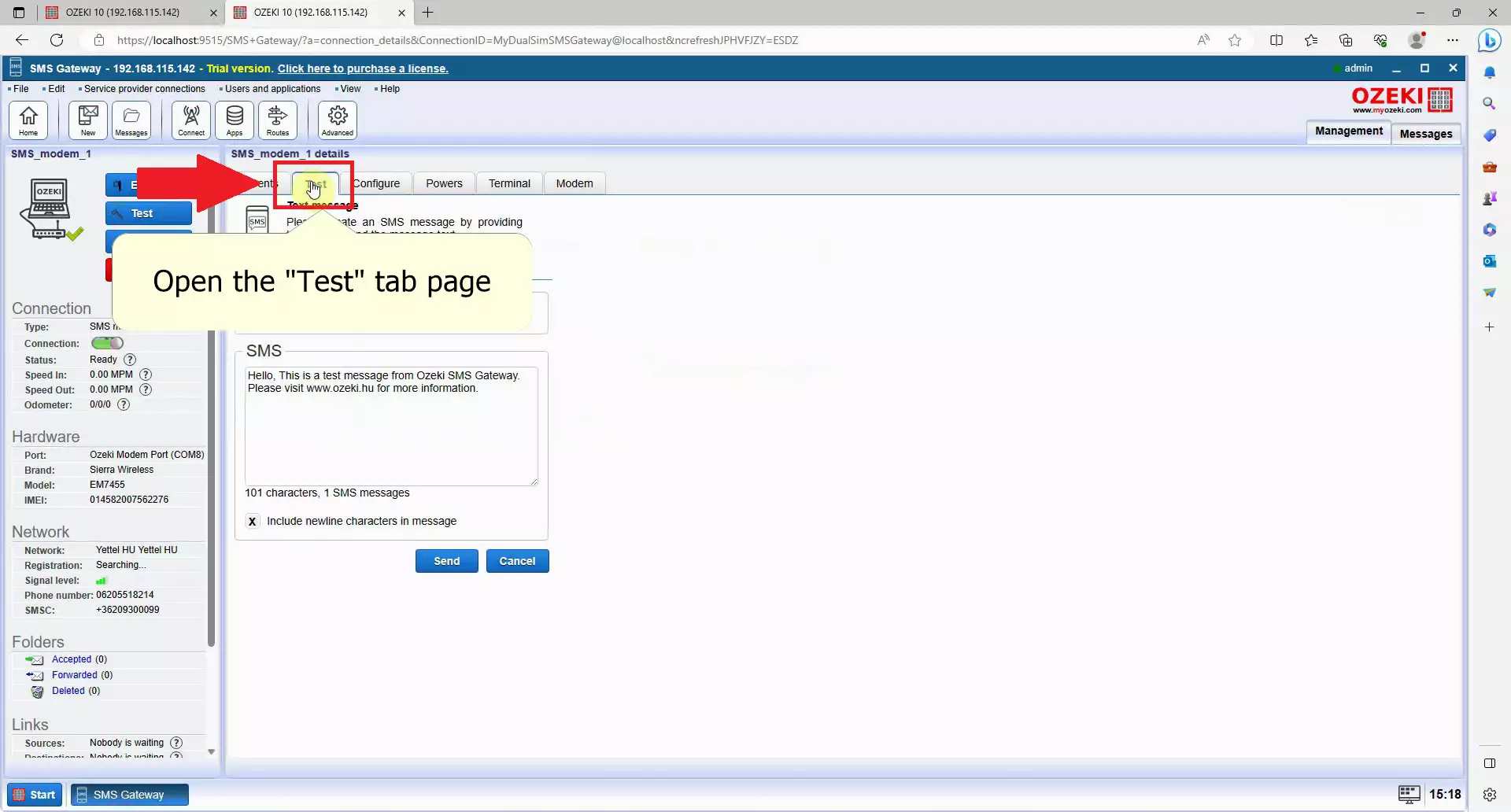
Fill the recipient's address and test message
Fill in the recipient's address and enter the test message, look for the To field in the Recipient group, you can enter the phone number there, and type into the SMS textfield what you want to send. You can write whatever you want here. (Figure 19)
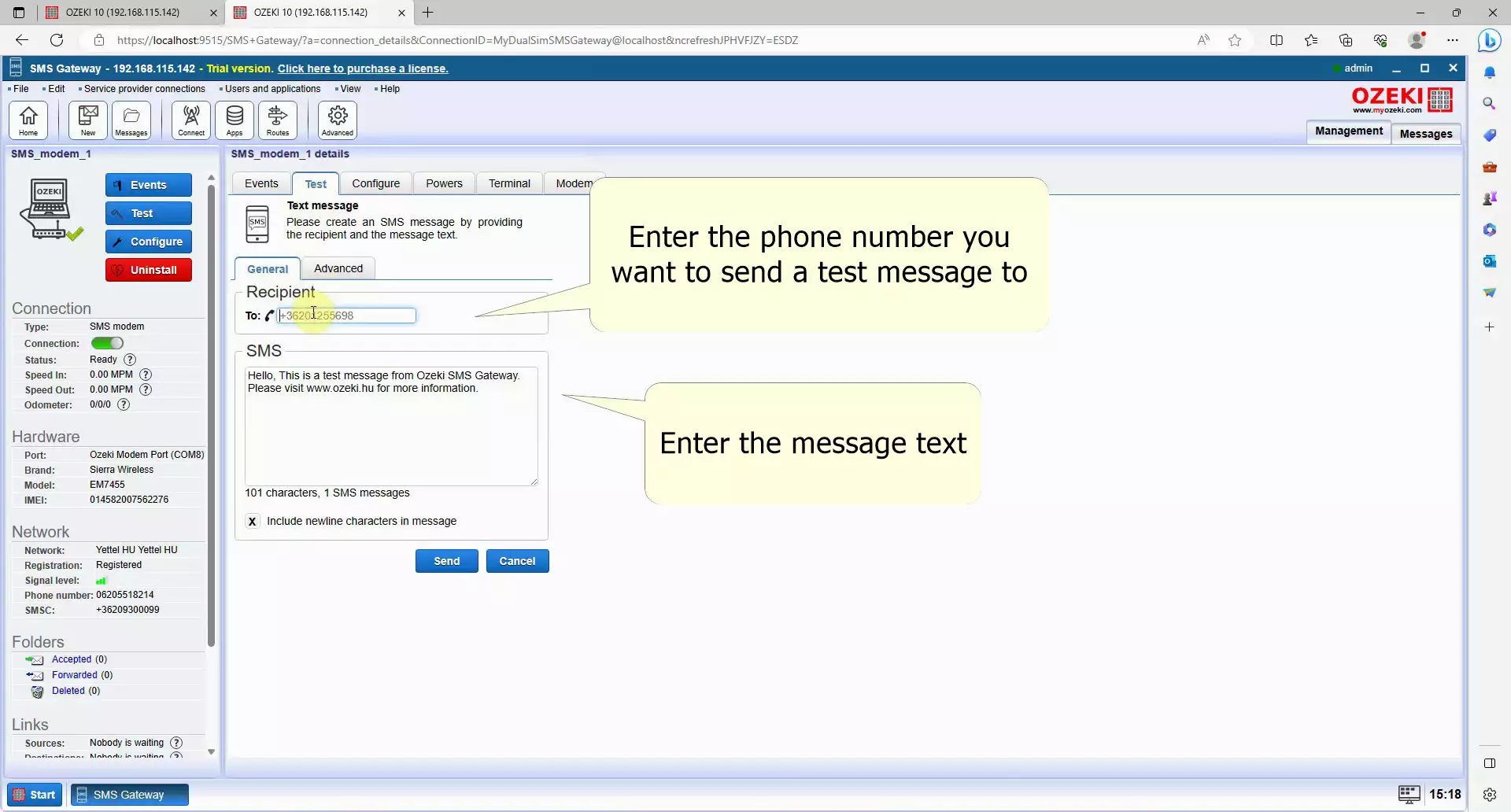
Send the SMS
Send the SMS if you are done, look for a blue Send button at the bottom of the screen. Click on the button to send the message and you will soon receive the SMS on the specified phone number. (Figure 20).
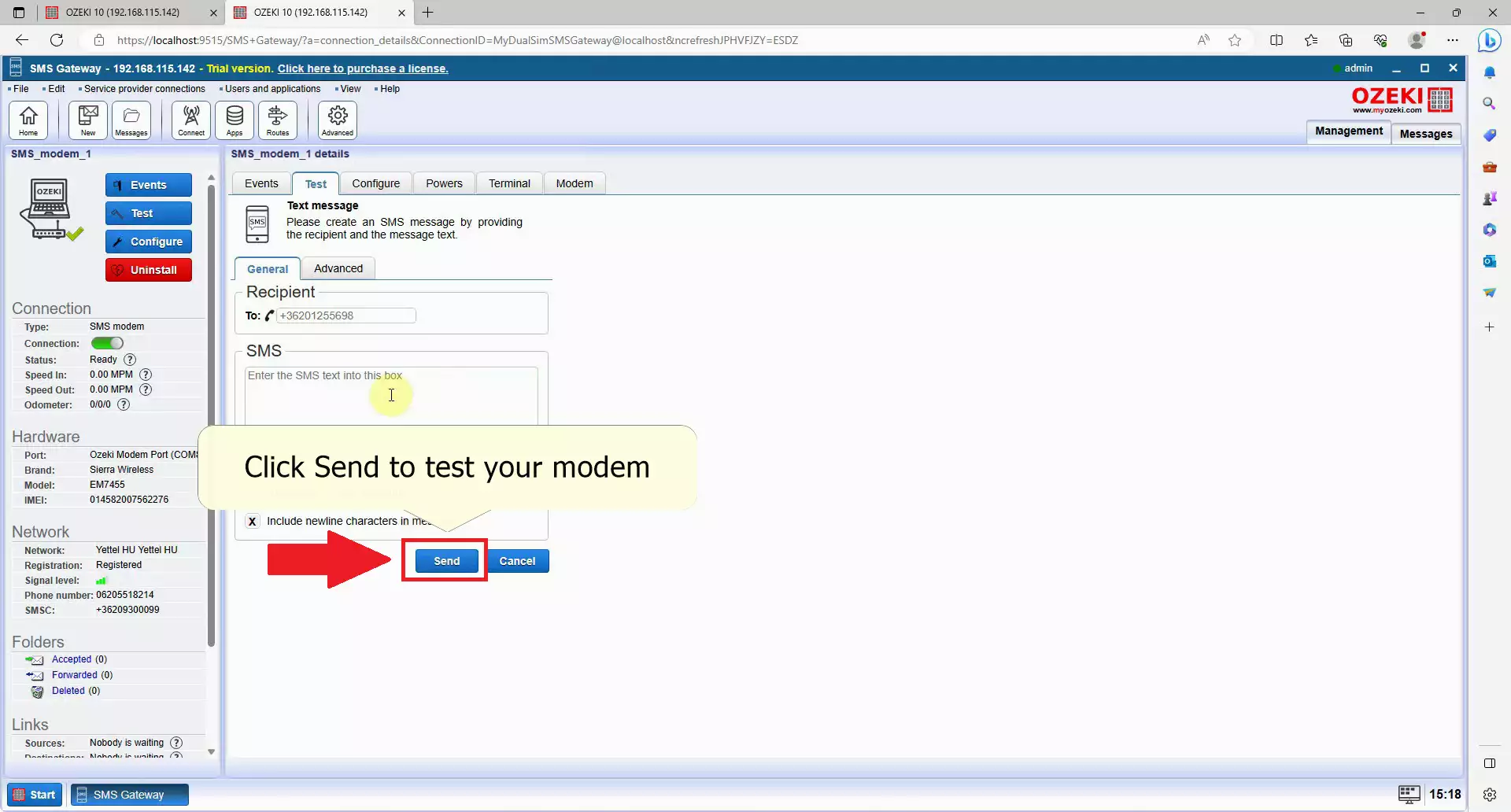
Check the test message
Check the test message on your mobile device, look for an application that handles SMS messages and open it, if you see your test message appear with the correct content, your SMS modem is working correctly, congratulation! (Figure 21)
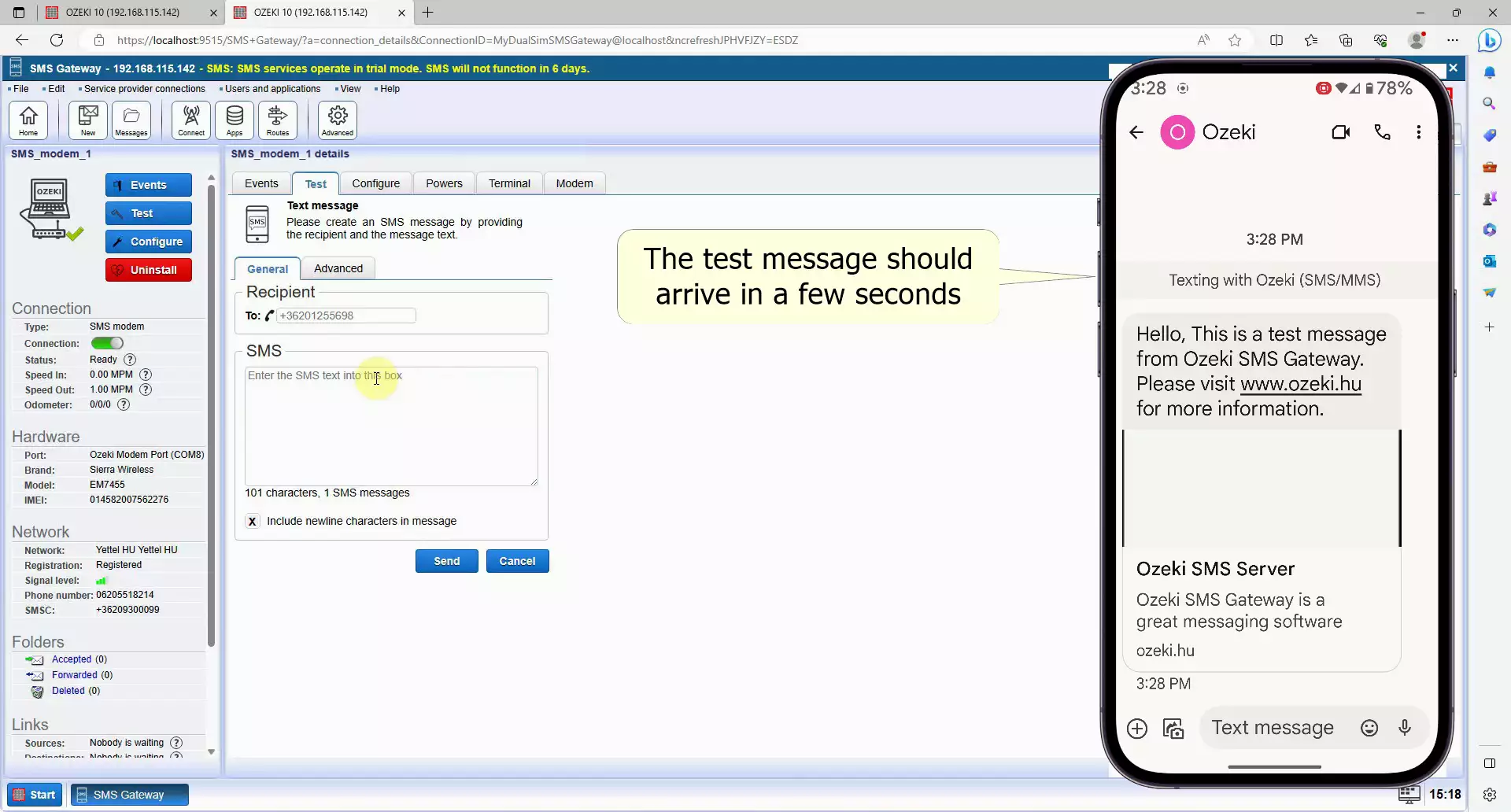
Summary
As you can see in the guide, the Ozeki SMS Modem works really well with Ozeki SMS Gateway. Using them together lets you send messages from your computer, helping your company to grow bigger. You can use this to send out automated or bulk messages. After you went through the steps, got the needed hardware and software, you will be able to send SMS using your computer.
