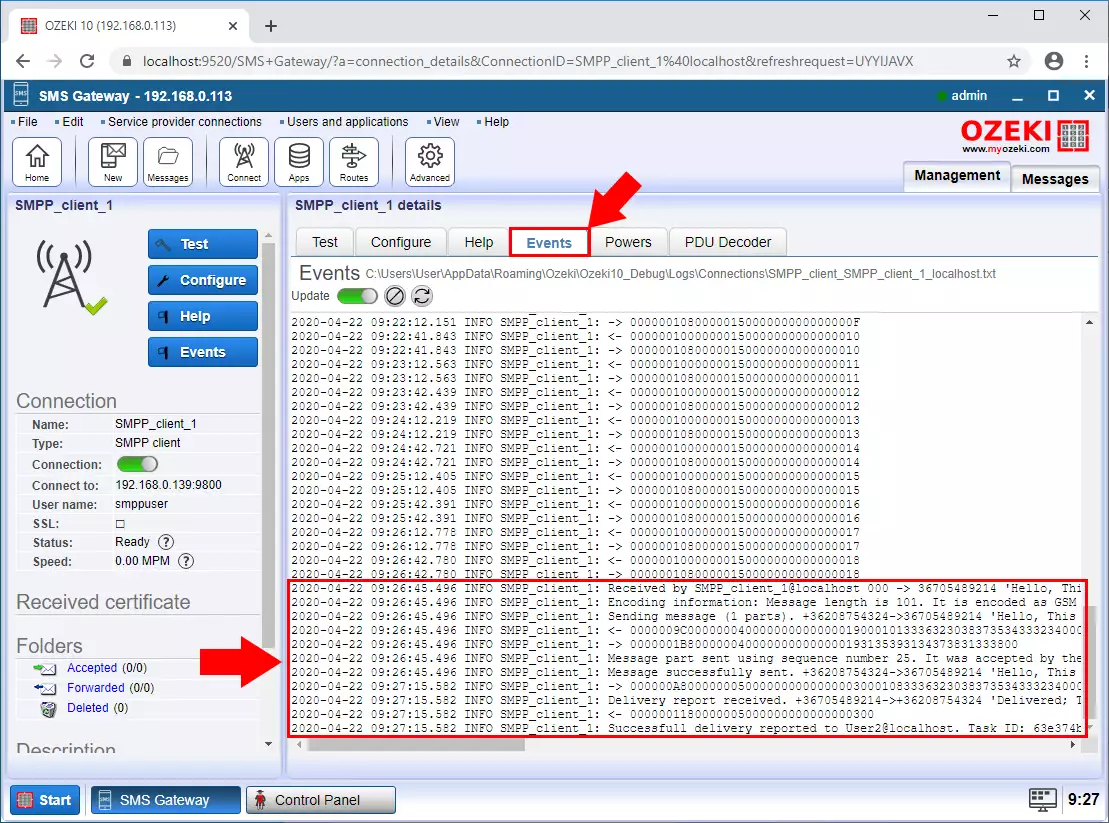UCP to SMPP gateway
Ozeki SMPP gateway can be used by SMS service providers to serve multiple customer using UCP SMS clients. In this guide, we show you how to setup an authentication provider to create UCP client accounts automatically.
Step 1 - Add new connection
The first step is to connect to the SMPP service provider. To do this, you need to create an SMPP client connection. Click on the "Add new connection ..." as you can see on the Figure 1.
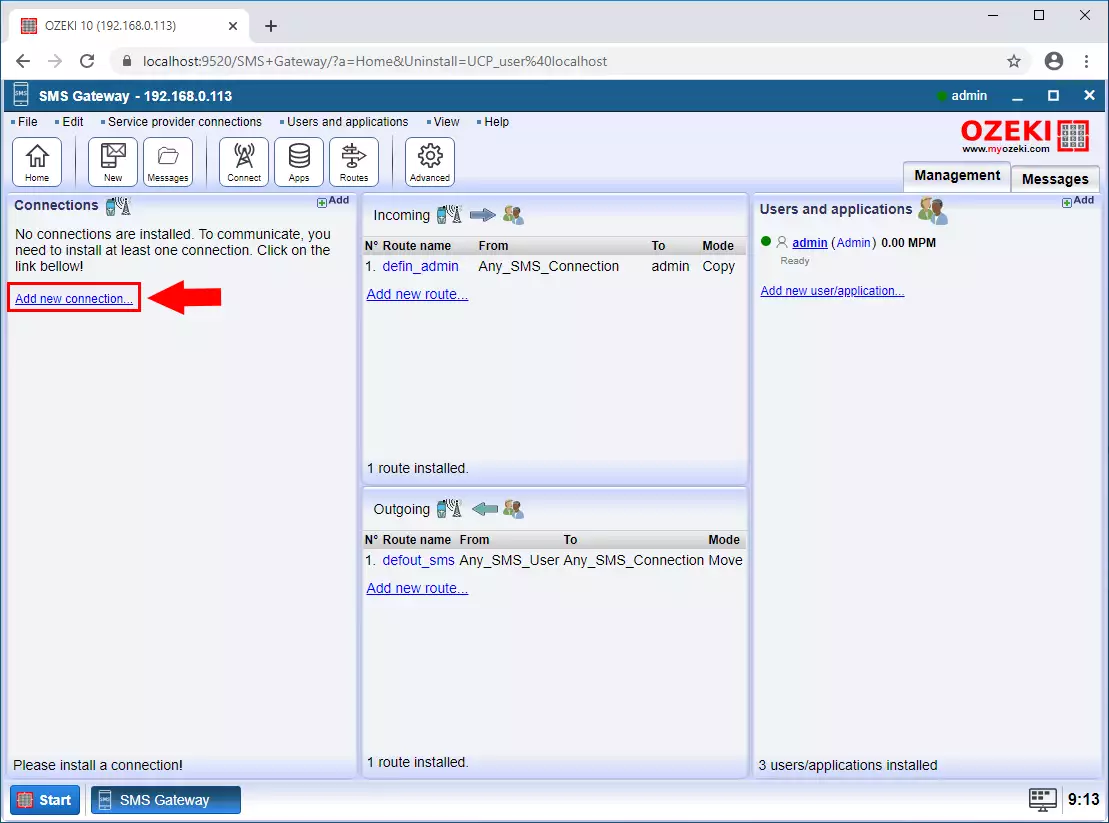
Step 2 - SMPP Client connection
Select the SMPP Client connection from the list and click Install (Figure 2).
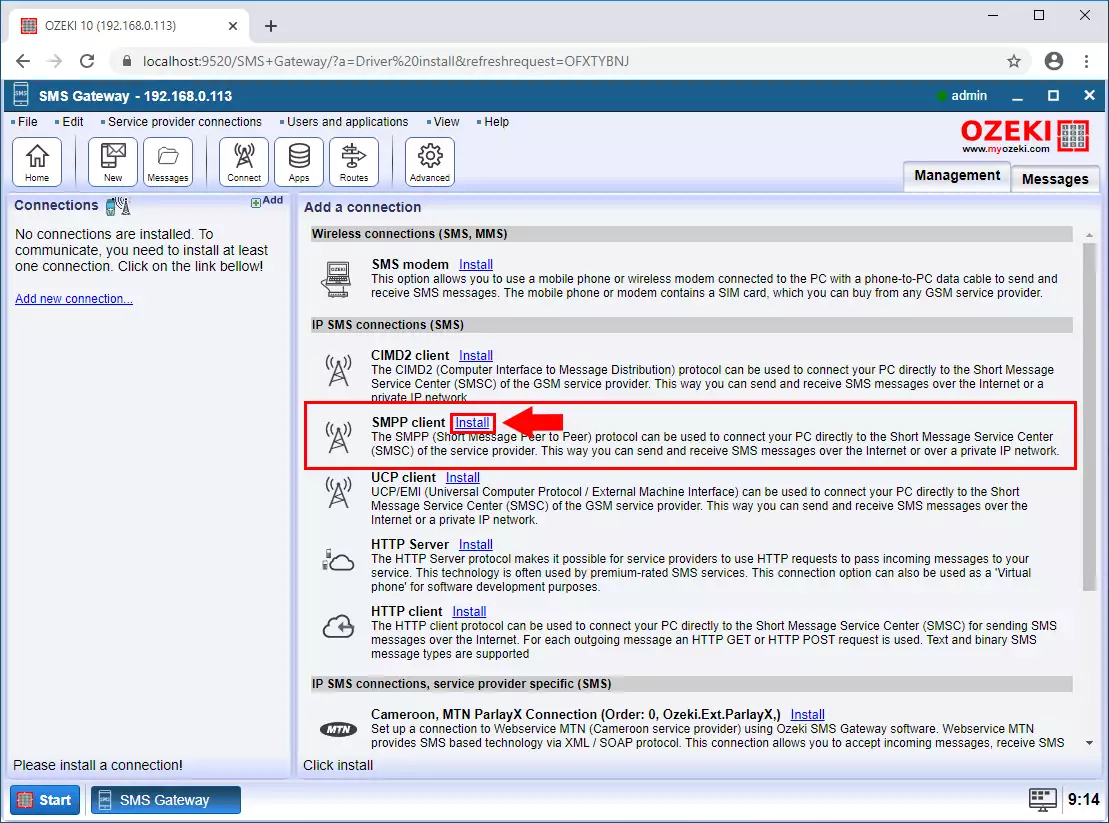
Step 3 - SMPP client user data
Now enter the contact details like Host, port, username and password. And enter the phone number that the SMS Gateway uses to send the message. Finally click on the OK button (Figure 3).
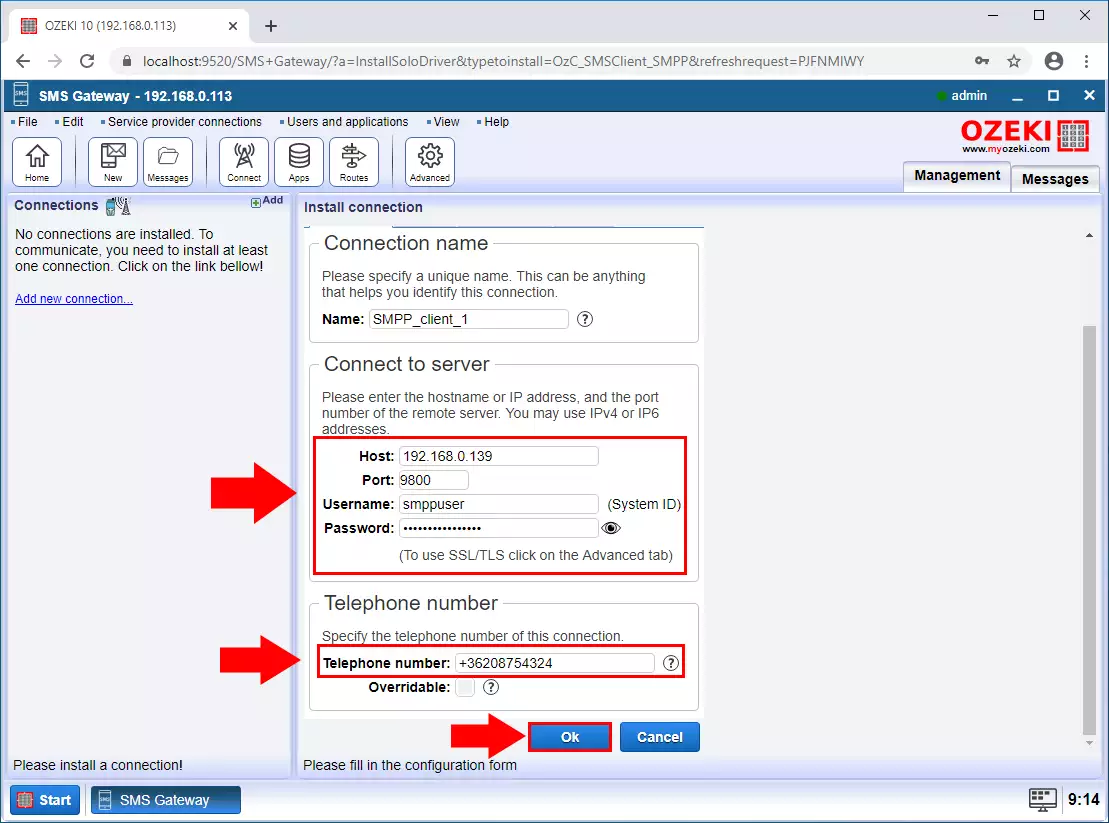
Step 4 - Client Connected
Next step is to enable the connection. If the connection is established with the service provider you can see the green pipe ikon (Figure 4).
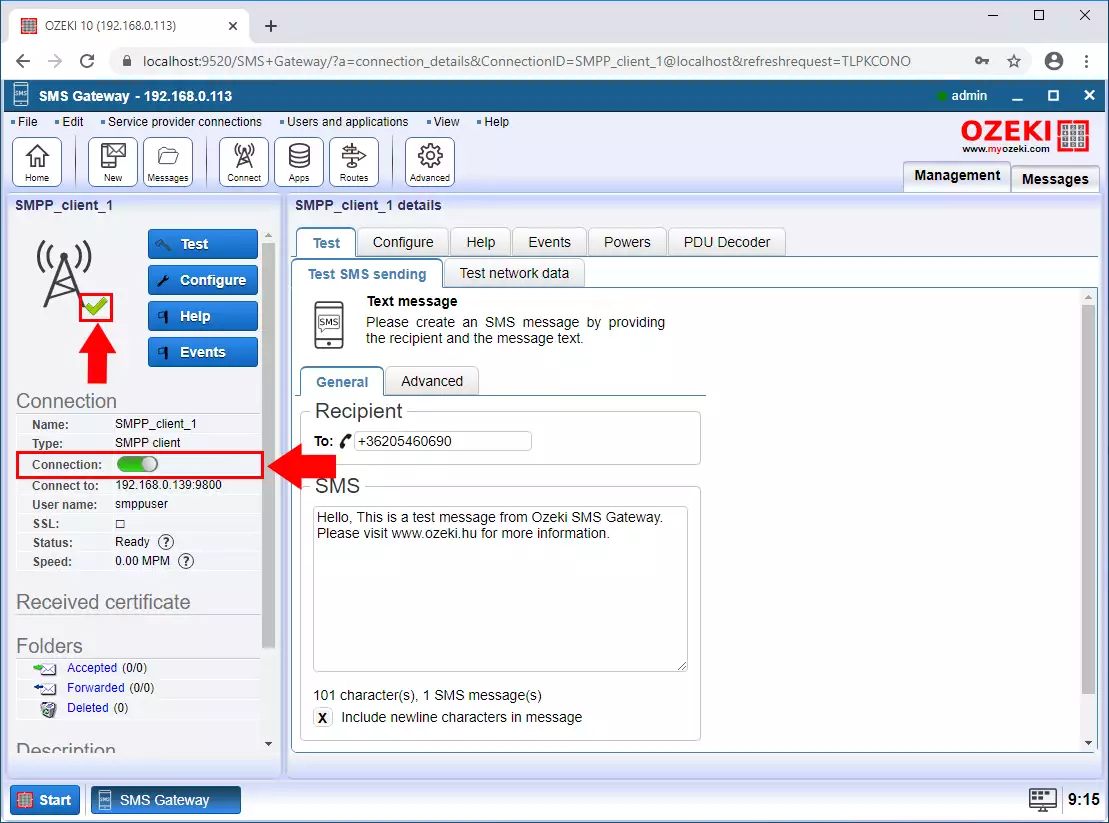
Step 5 - Open Control Panel
We then need to establish a database connection so that we can authenticate users through the database. Open the Control Panel from the Start menu (Figure 5).
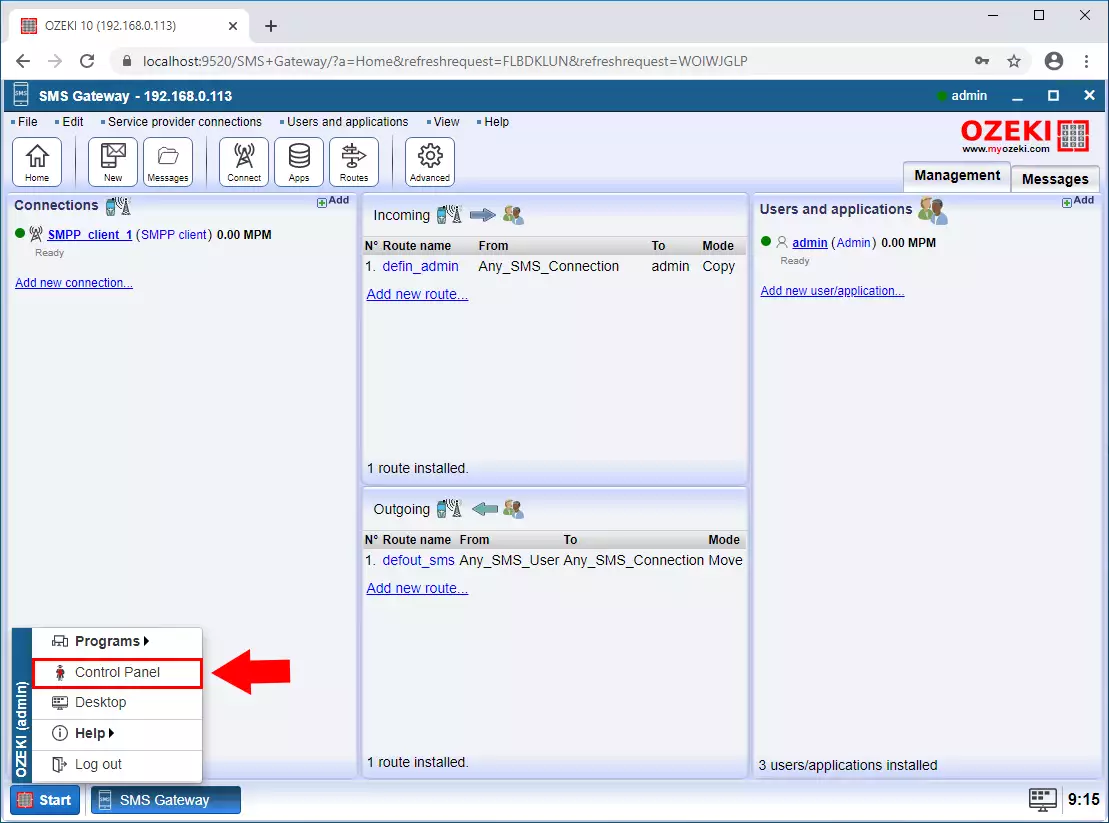
Step 6 - Create new Connection
In the Control Panel click on the Create new Connection button and select the Application type (Figure 6).
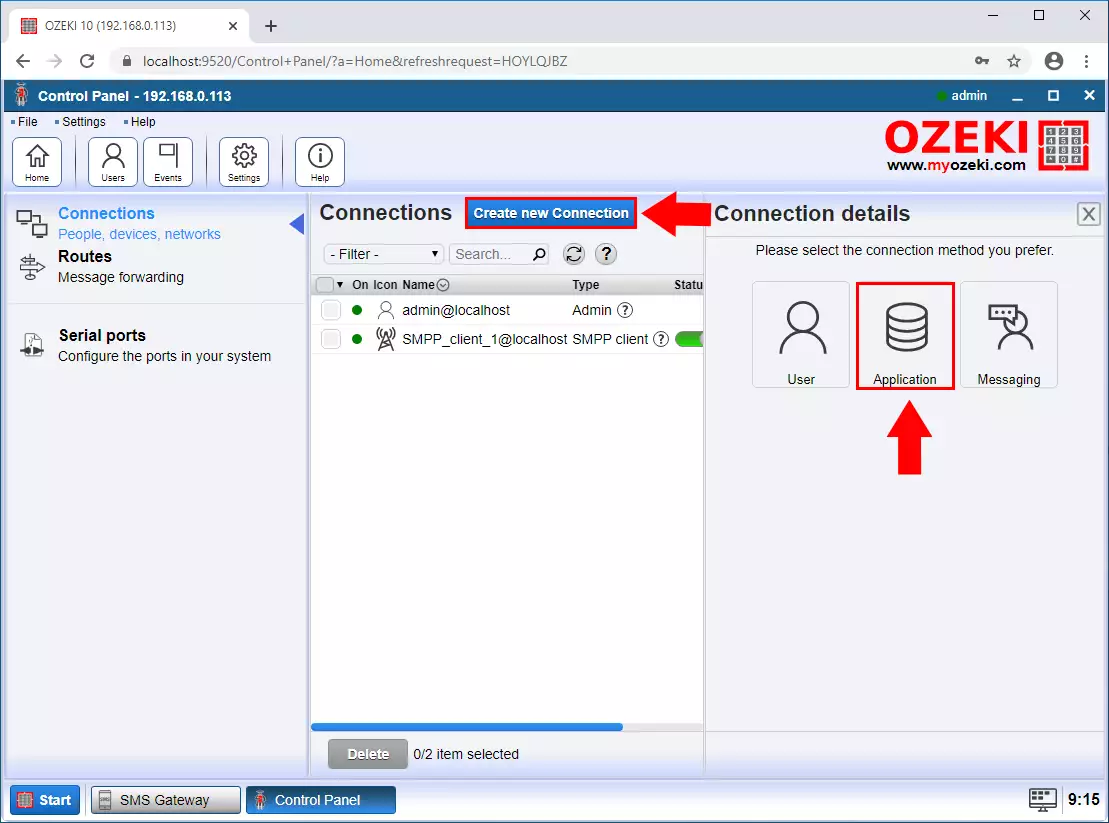
Step 7 - Database conncetion
Then select the Database application type (Figure 7).
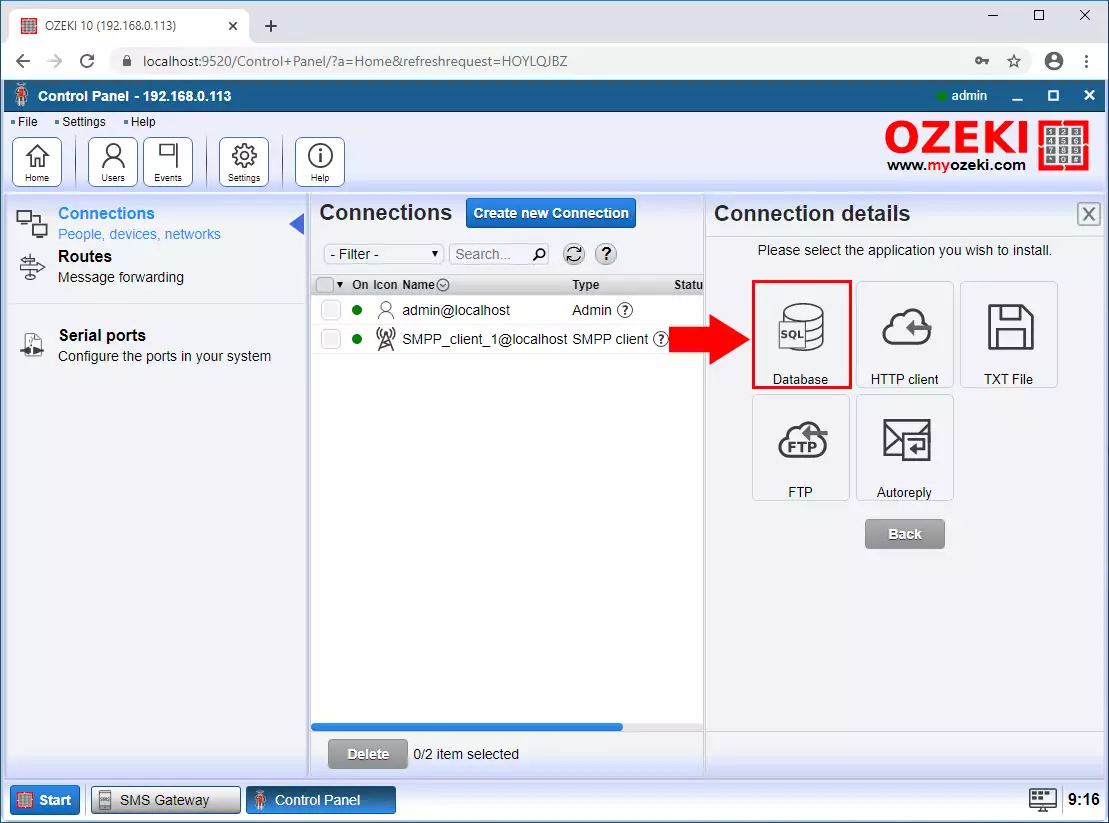
Step 8 - SQL queries type connection
Now select the SQL queries type (Figure 8).
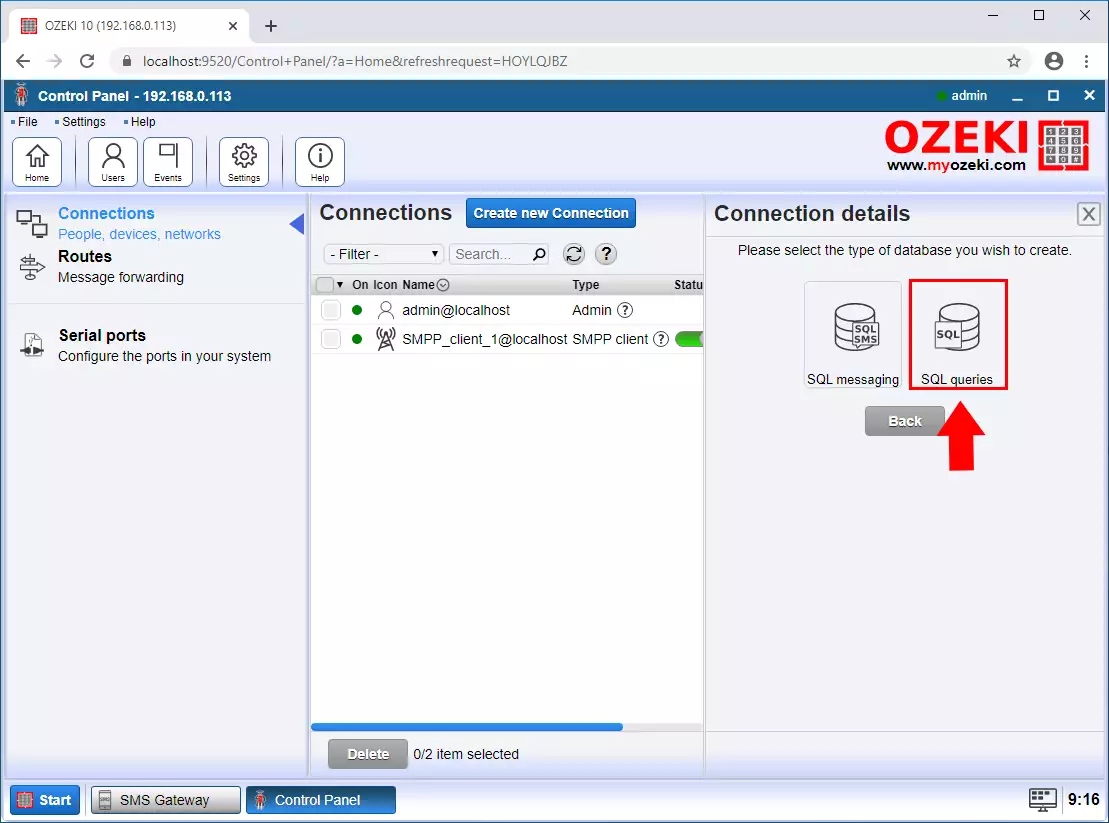
Step 9 - Mysql connection
In this description we are now using a Mysql database so we choose the Mysql type but you choose the database in which your users are stored (Figure 9). The connection method is very similar for all database types.
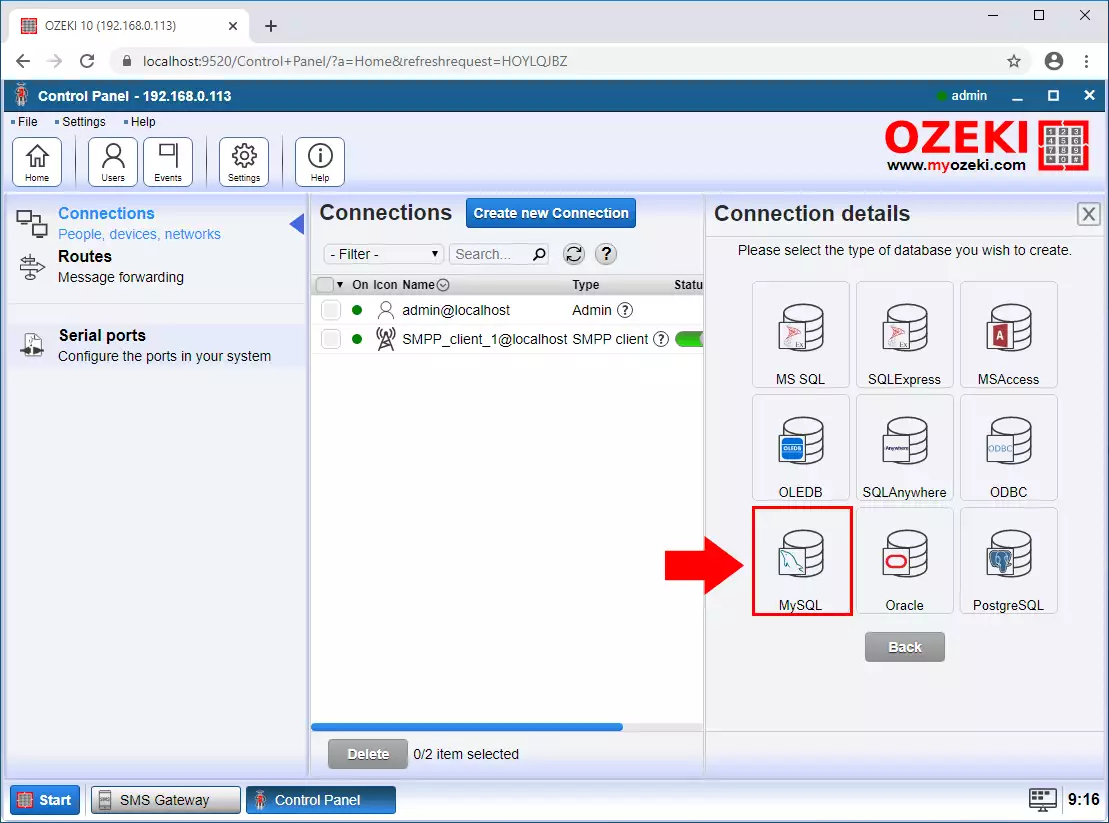
Step 10 - Provide database connection details
In the Connection details page provide the server IP address, the port, the database name the UserID and the users Password then click on the OK button (Figure 10).
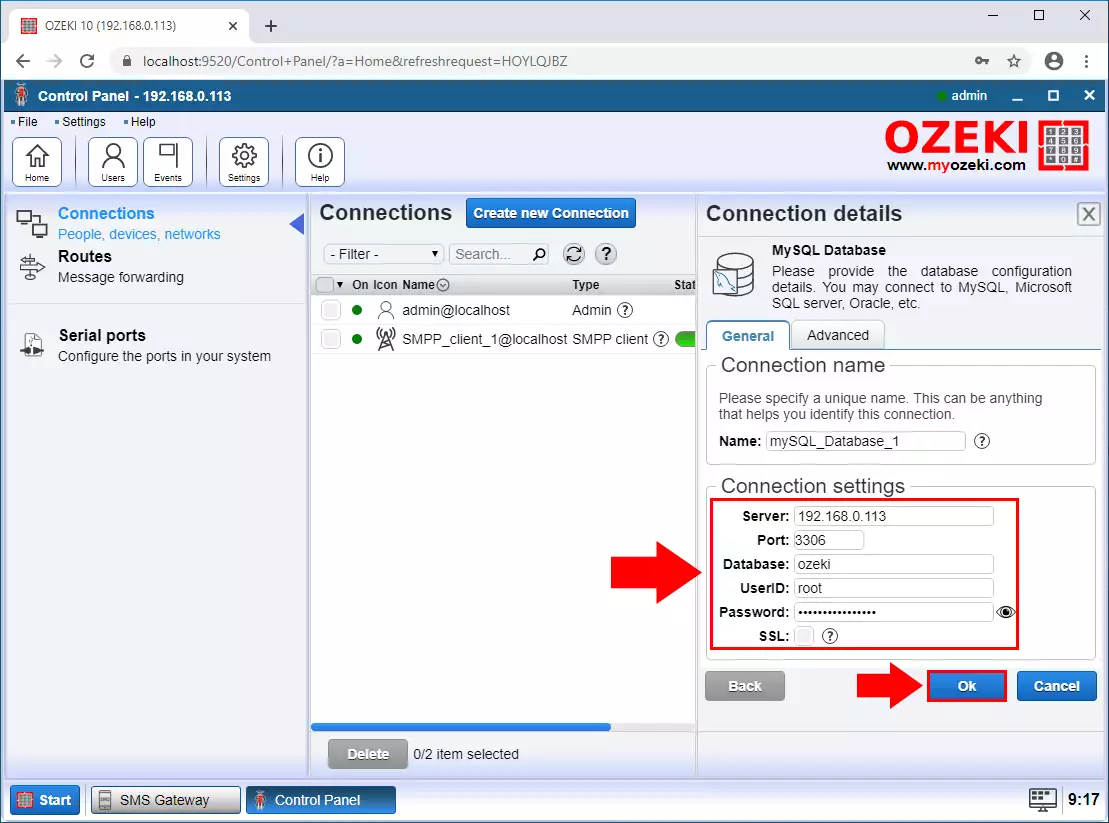
Step 11 - Database connected
In teh Connection page you can see if the database connection is established (Figure 11).
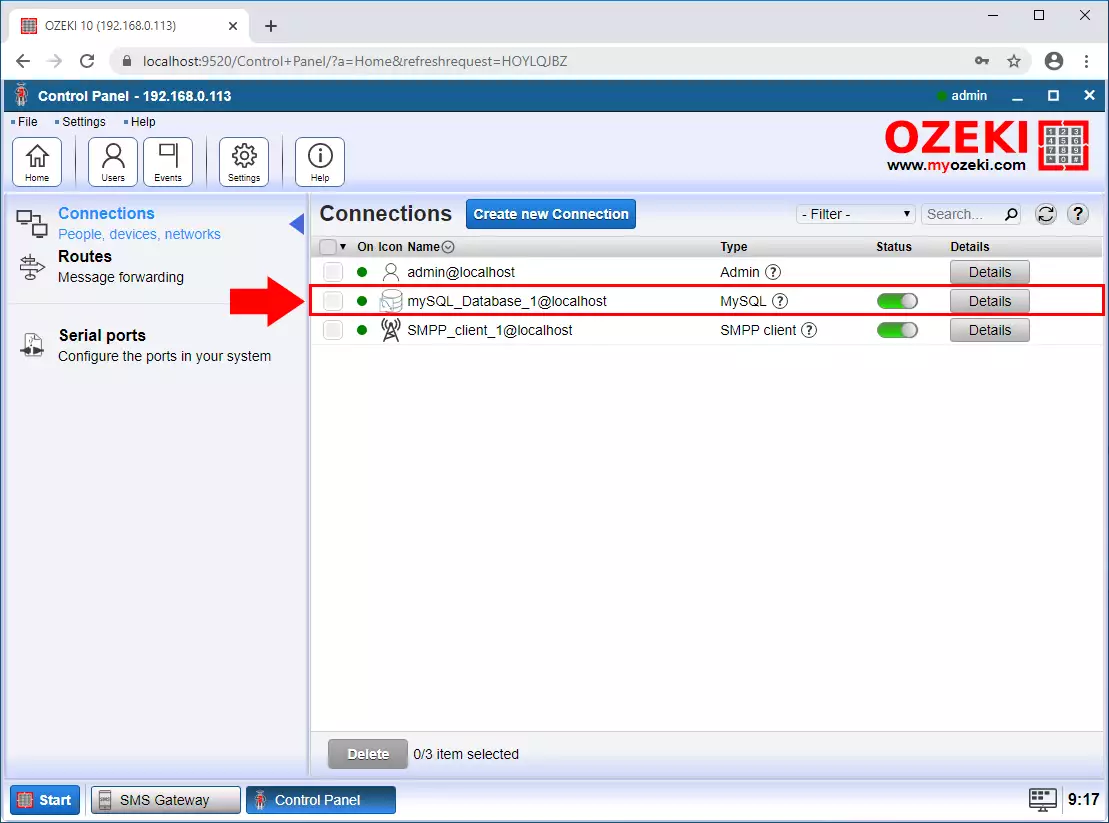
Step 12 - Open Advanced menu
The next step is to create an authentication provider for the users. To do this, click the Advanced button on the SMS gatway home page (Figure 12).
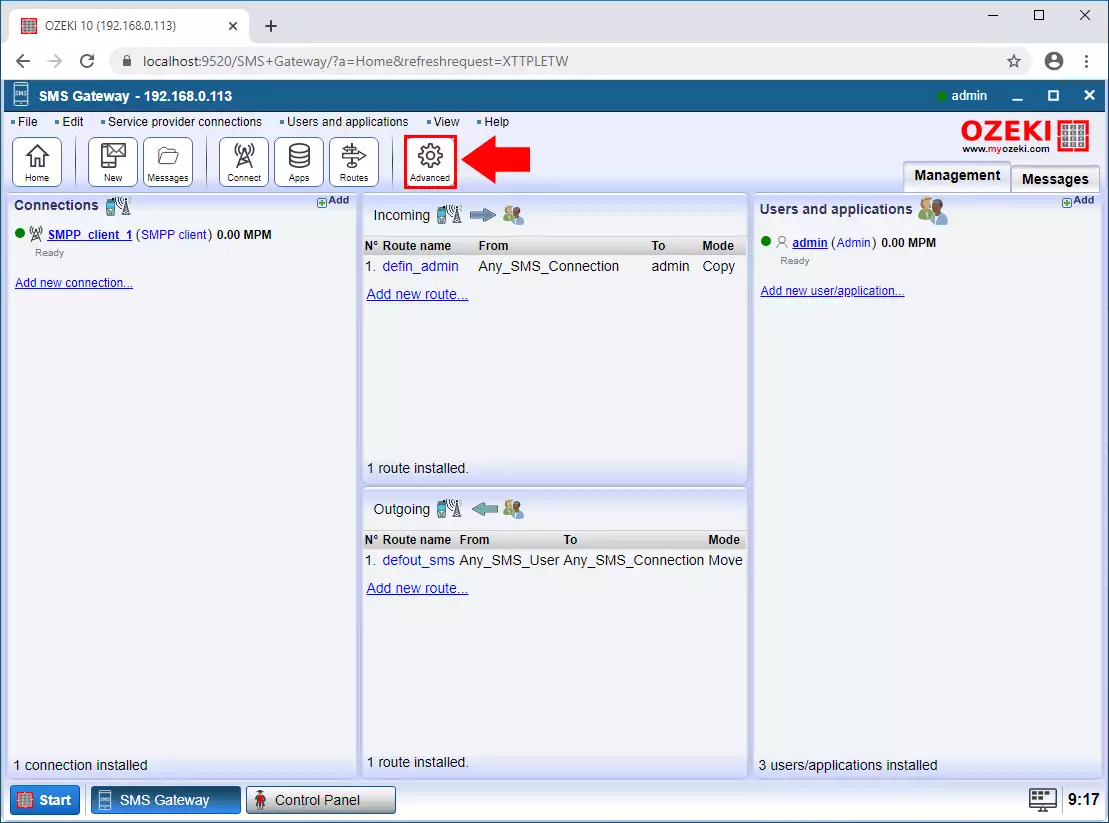
Step 13 - Create new Authentication povider
In the advanced menu, select the Authentication providers section and click the Create new Authentication provider button. Then select the Database option (Figure 13).
c
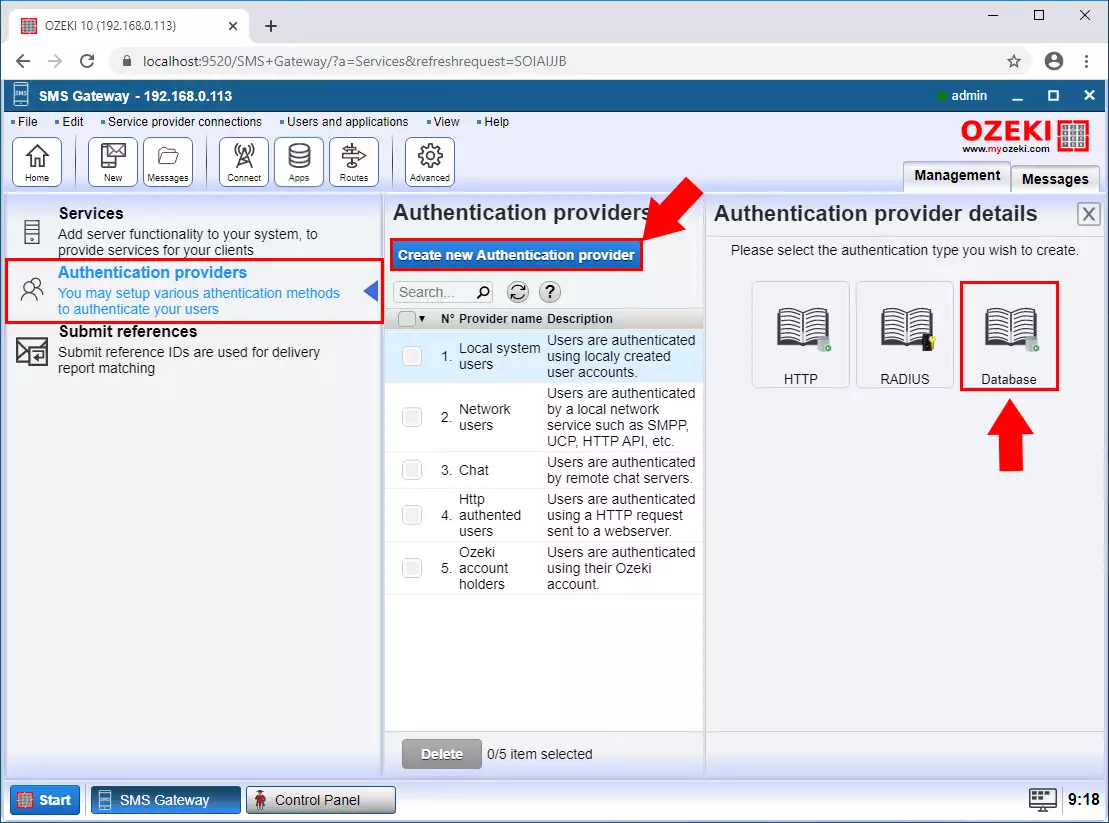
Step 14 - Specify SQL query
On the Authentication provider details page, select the previously created database connection and enter the SQL query what is used for authenticate the users (Figure 14).
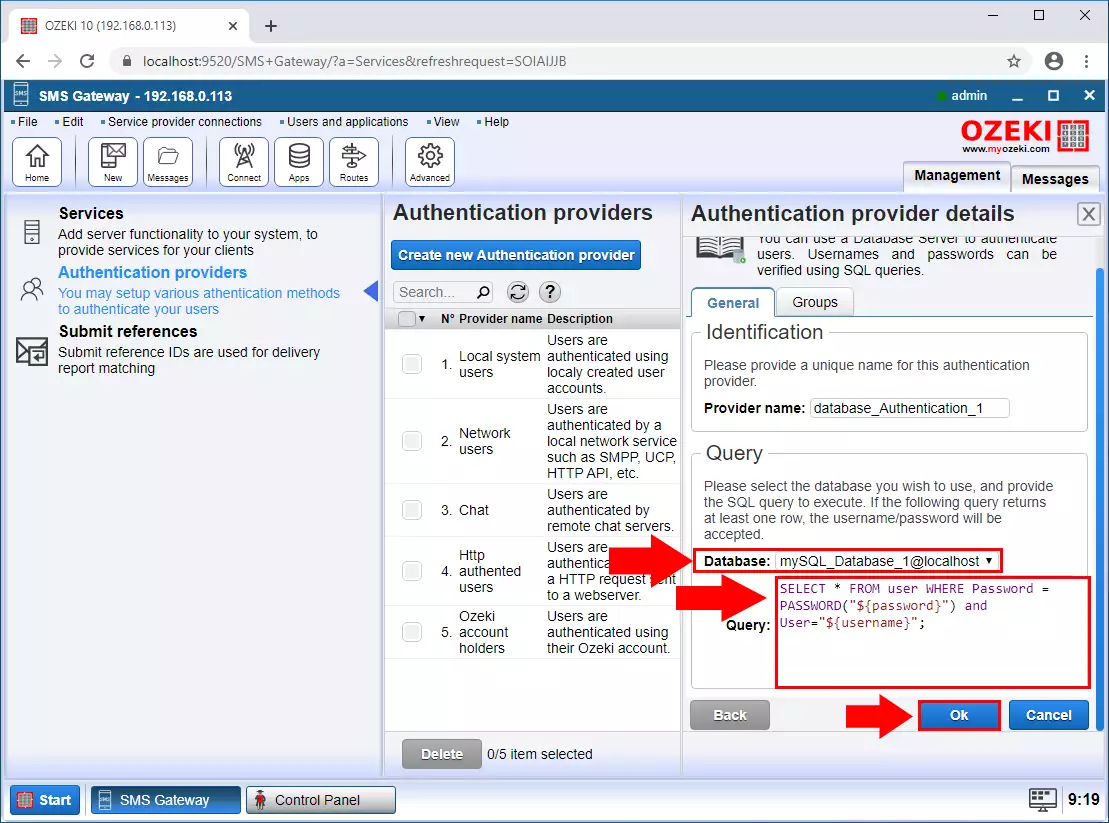
Step 15 - User database table
In this example, we use the database table shown in Figure 15 to store users.
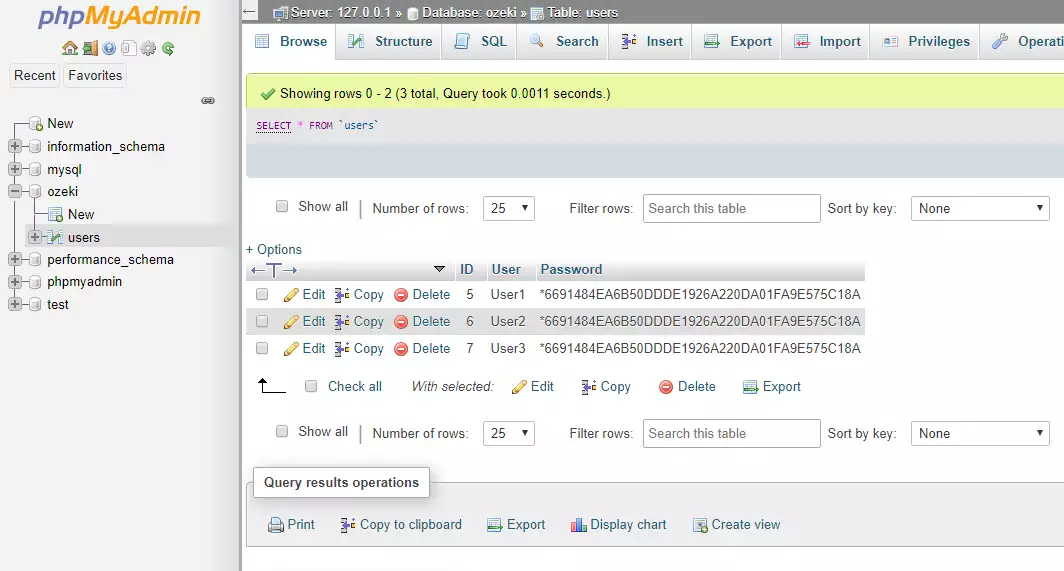
Step 16 - Create new Service
Now create the UCP service that clients can connect to. In the advanced menu, select the Services section and click the Create new Service button (Figure 16).
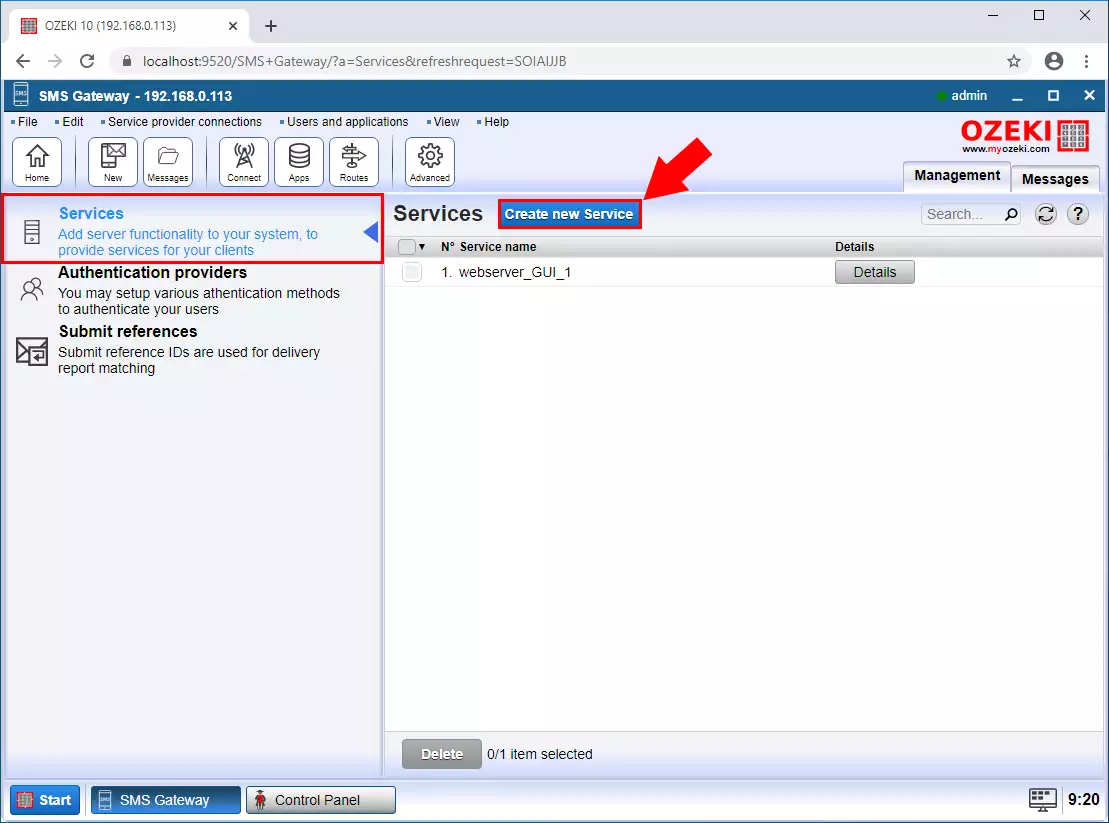
Step 17 - Create SMS Service
Select SMS service option (Figure 17).
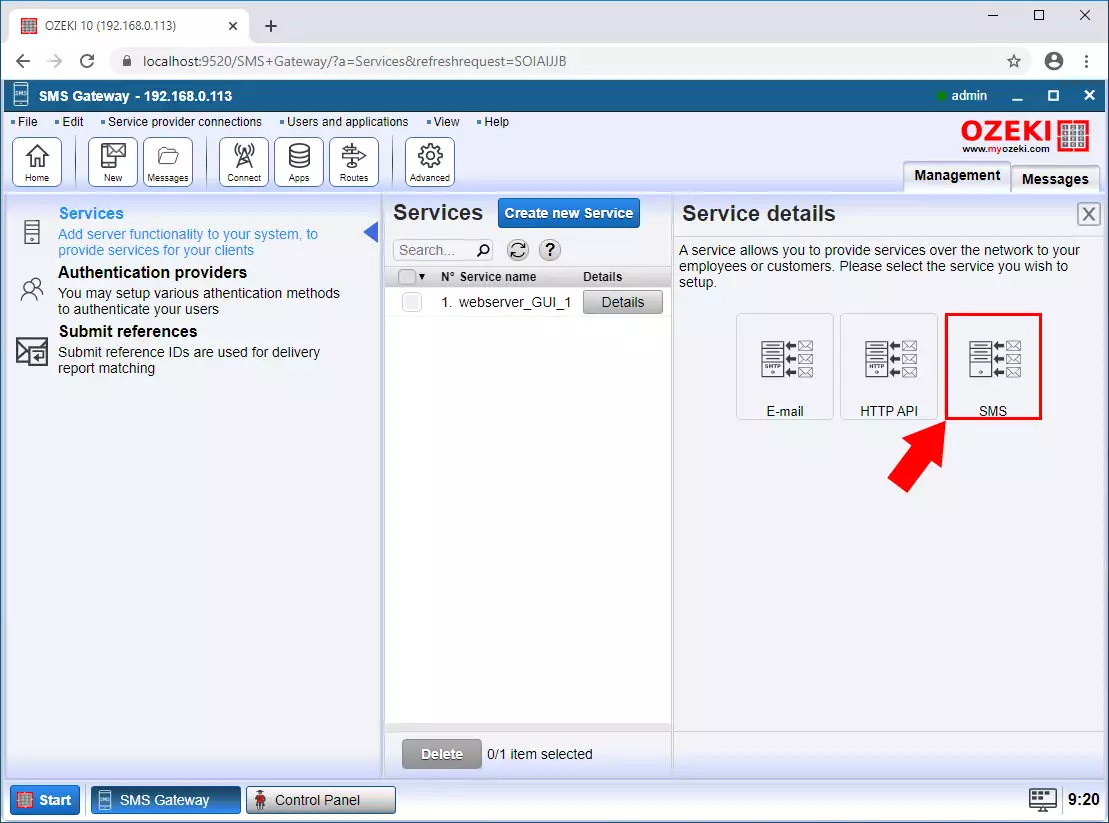
Step 18 - UCP Service
And then the UCP type (Figure 18).
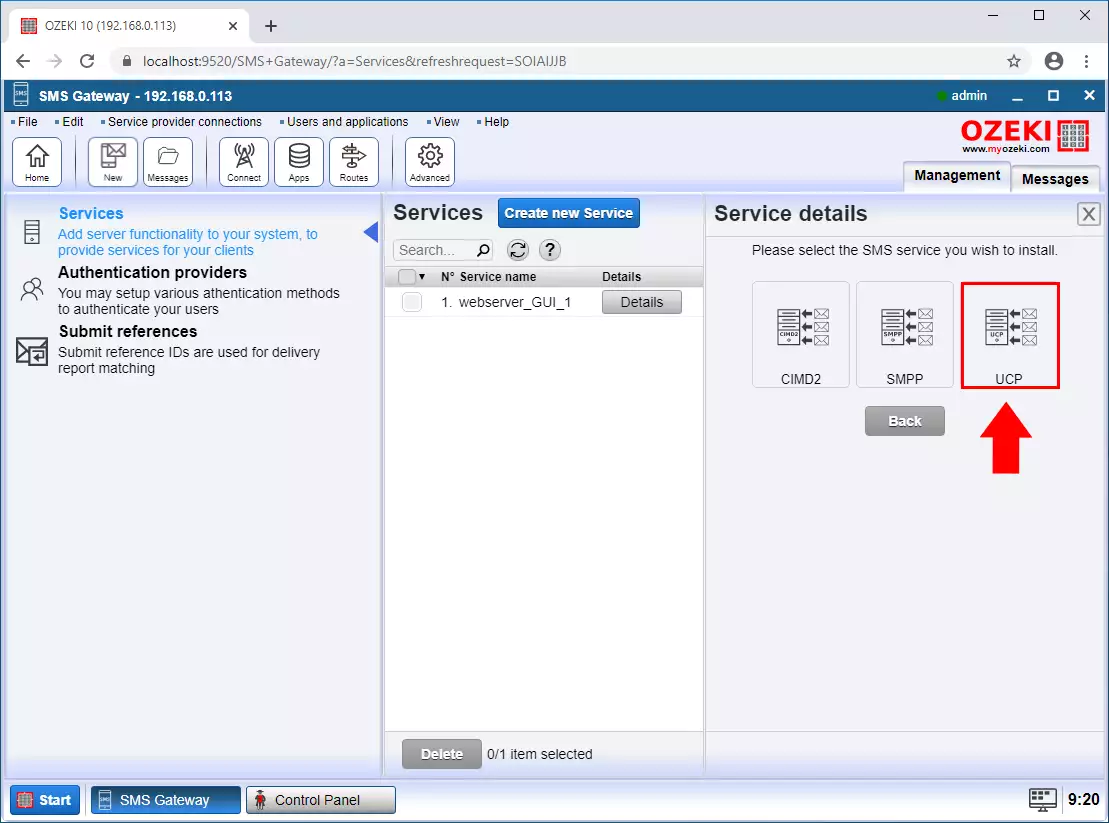
Step 19 - Specify Connection details
On the UCP Details page, enter the name of the service and the port you will use (Figure 19).
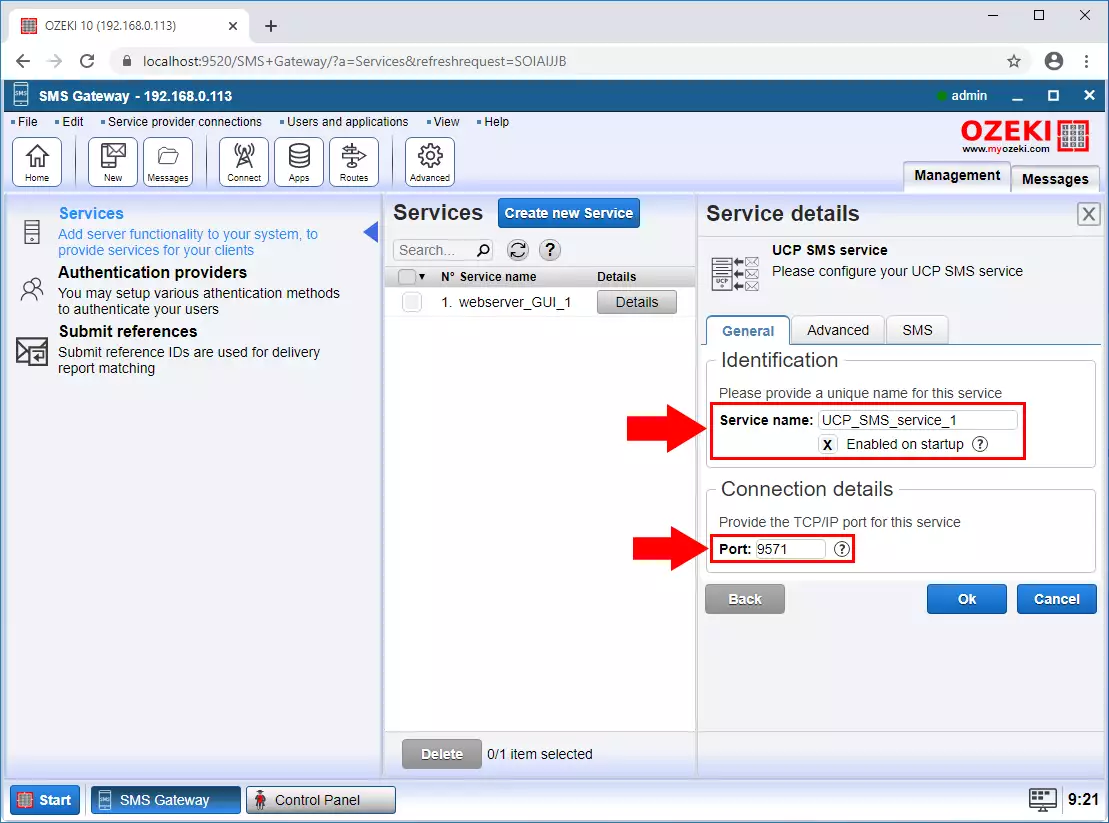
Step 20 - Set authentication method
Then, on the Advanced tab, in the User authentication section, select the database authentication mode you created earlier and click OK (Figure 20).
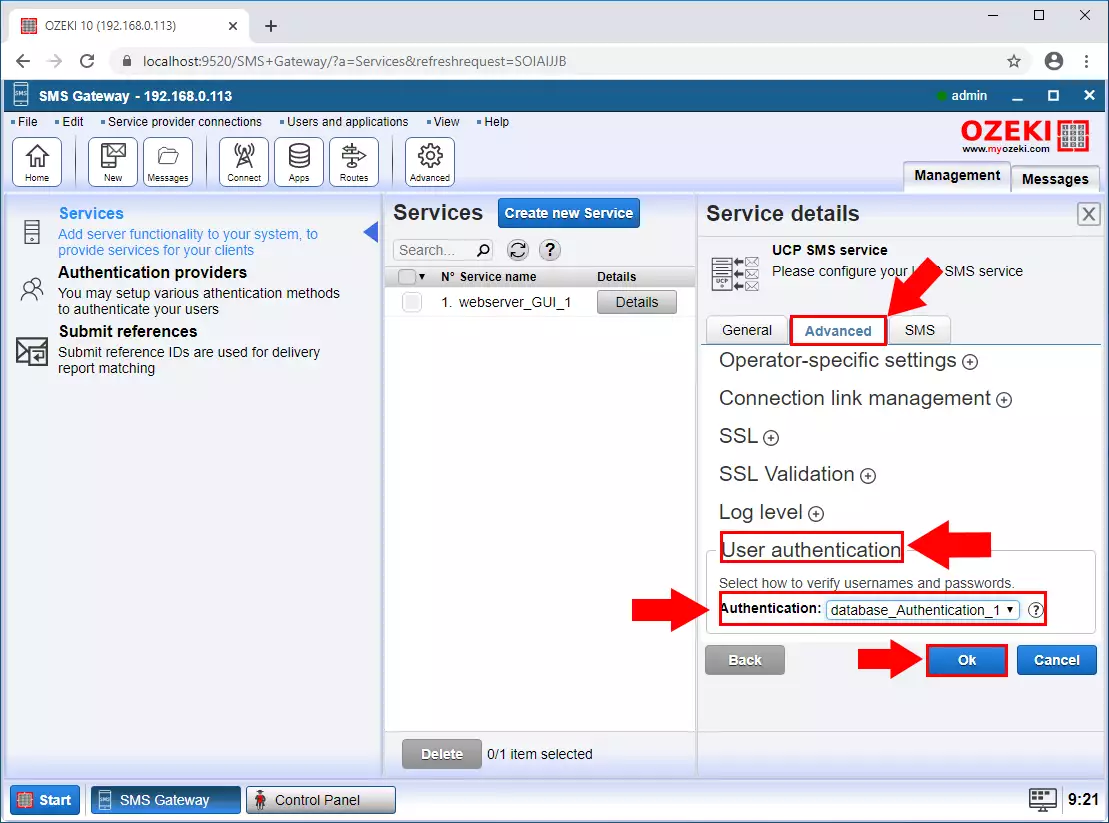
Step 21 - UCP service created
In the service menu you can see that the UCP service is created. Click the Details button (Figure 21).
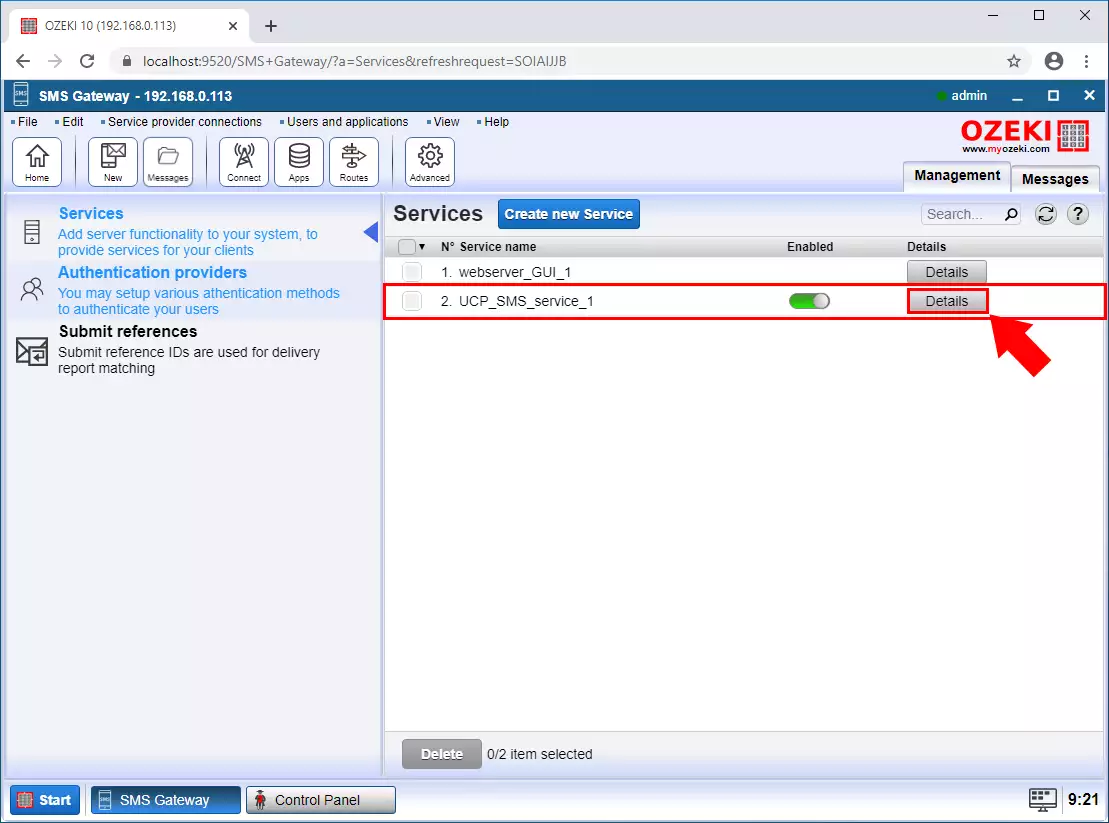
Step 22 - UCP clients connected
On the events tab, you can see that clients have successfully connected using database authentication (Figure 22).
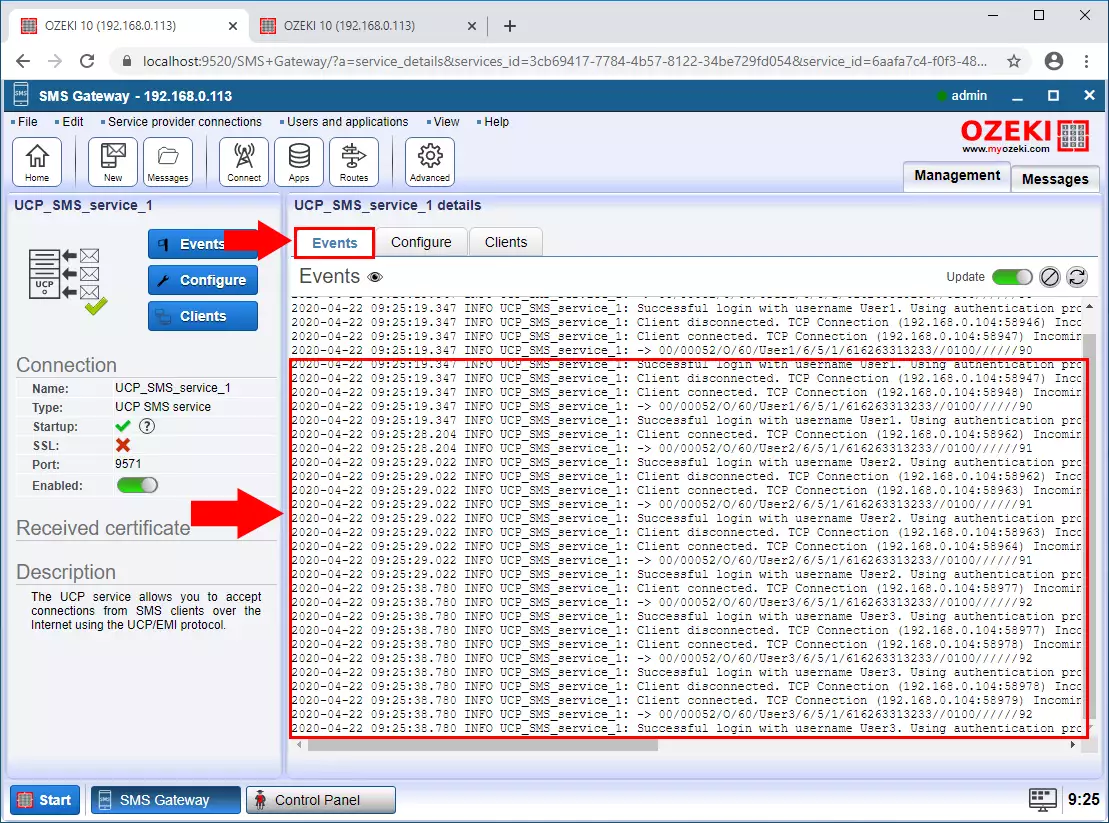
Step 23 - UCP users created
On the main page of the SMS Gateway, it can be seen that a separate UCP User has been created for each client (Figure 23).
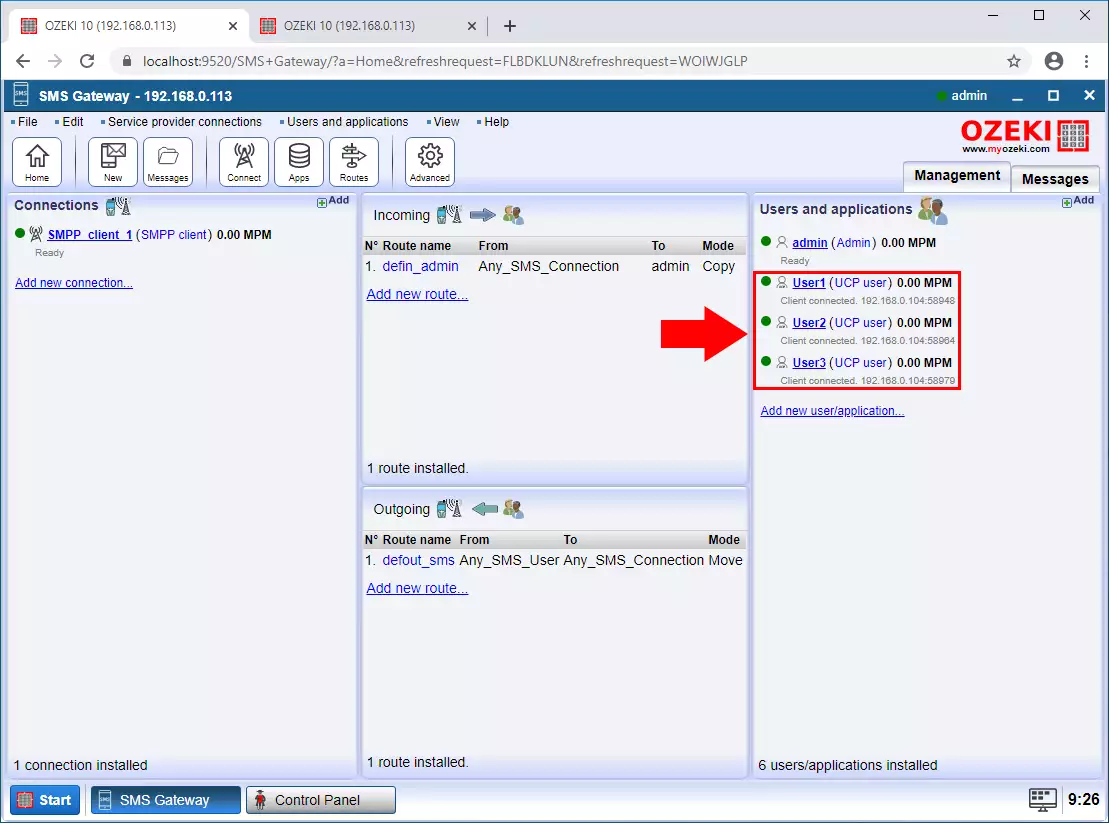
Step 24 - Message received from UCP
When an SMS is received from a client, it is displayed on the corresponding user events tab (Figure 24).
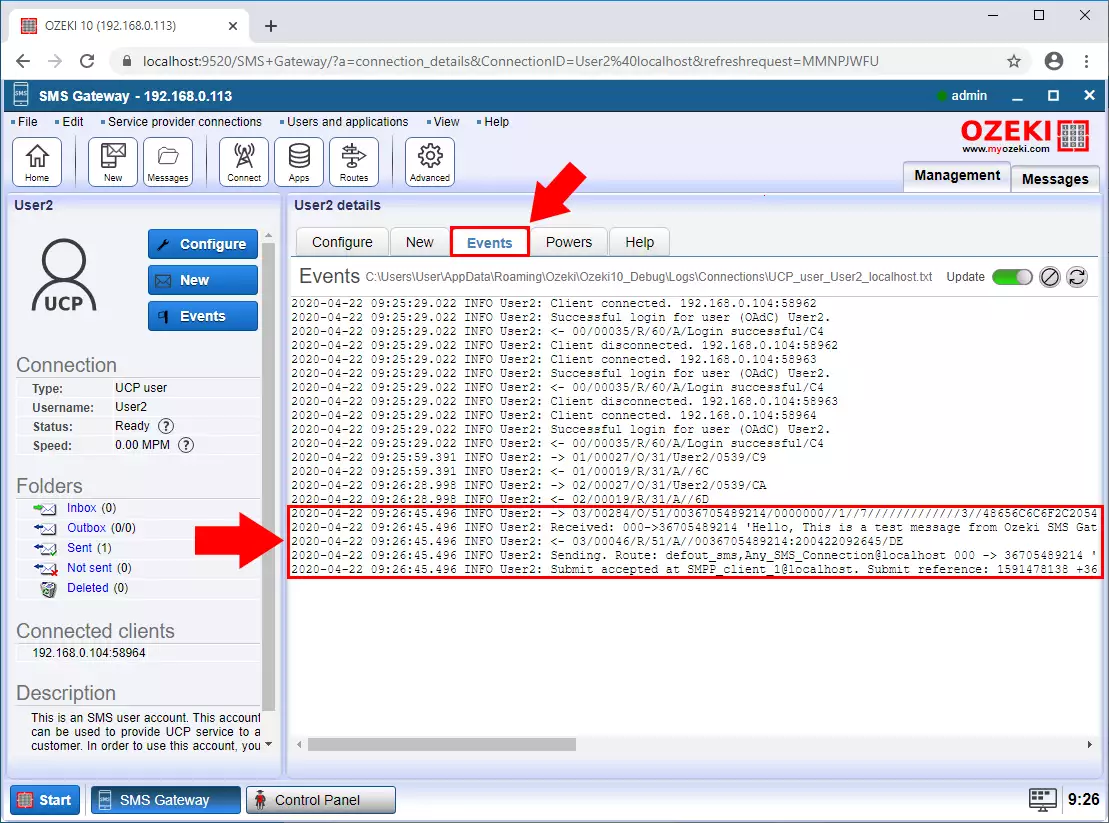
Step 25 - Message sent in SMPP
The events tab of the SMPP connection shows that the sms was sent to the service provider using the SMPP protocol (Figure 25).