Ozeki Chat client install
This guide provides a general introduction to the installation of the Ozeki Installer software, as well as the Chat Client installation procedure.
The latest release of Ozeki Installer can be downloaded from the Downloads page. To download the Installer in compressed format, you need to click on the first Ozeki_Installer.x.xx.zip link as Figure 1 shows below. We recommend you to always download the latest one. The latest one includes the lates features and improvements.
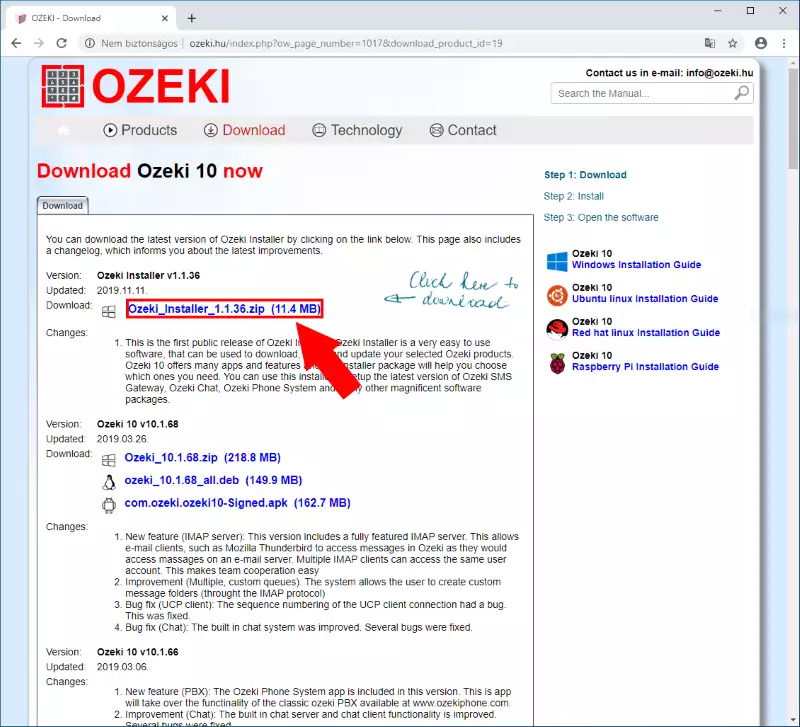
The next step is to extract the downloaded file. To do this, right click on the file, and click on 'Extract All...' in the context menu.
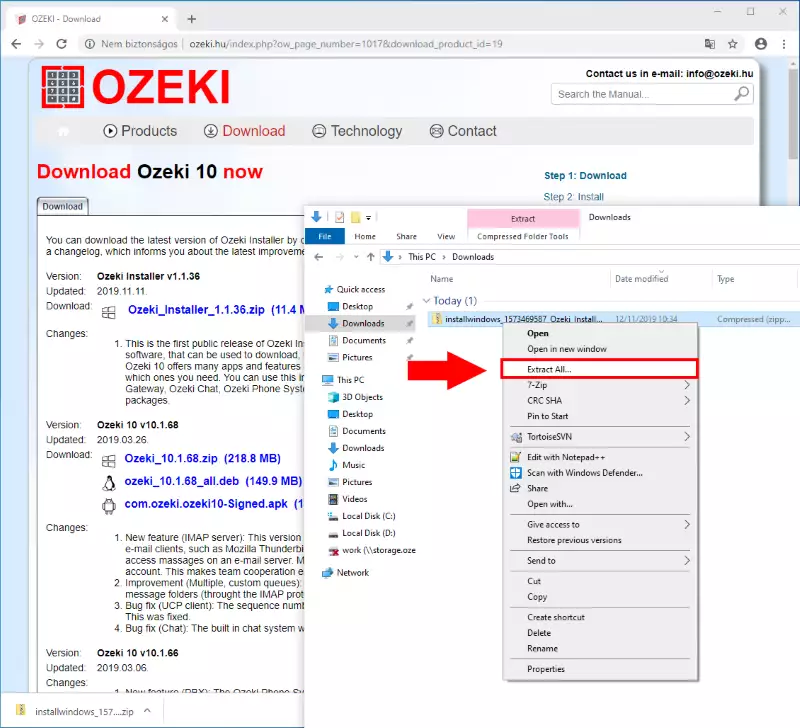
After finished, you will see the Ozeki_Installer.x.xx.exe file in a pop-up window. Finally, double click on it to start the installation process.
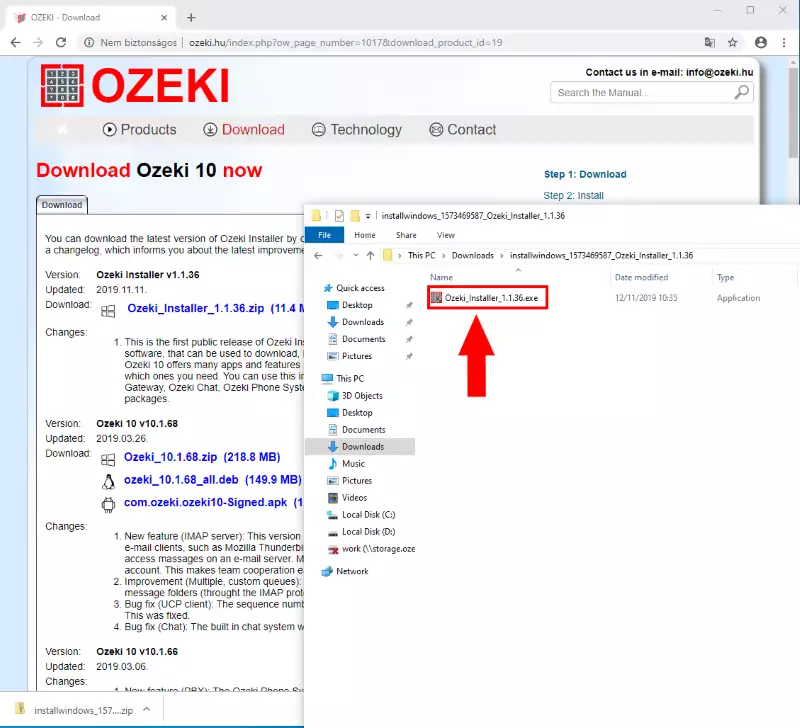
On the Welcome page please click on the 'Next' button to continue.
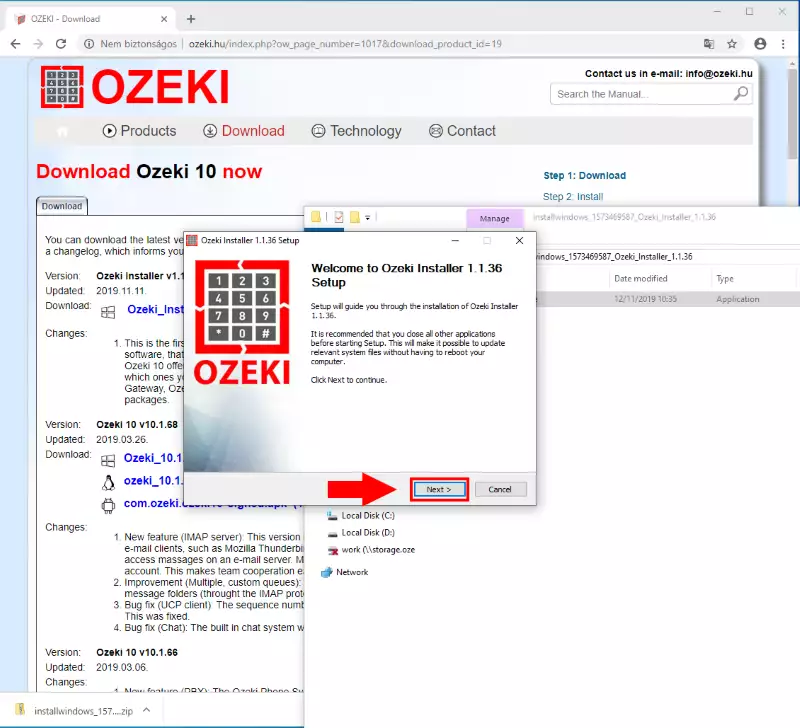
To install Ozeki Installer on your computer, you must accept the terms of the License Agreement. Please review them then click 'I Agree' button to continue.
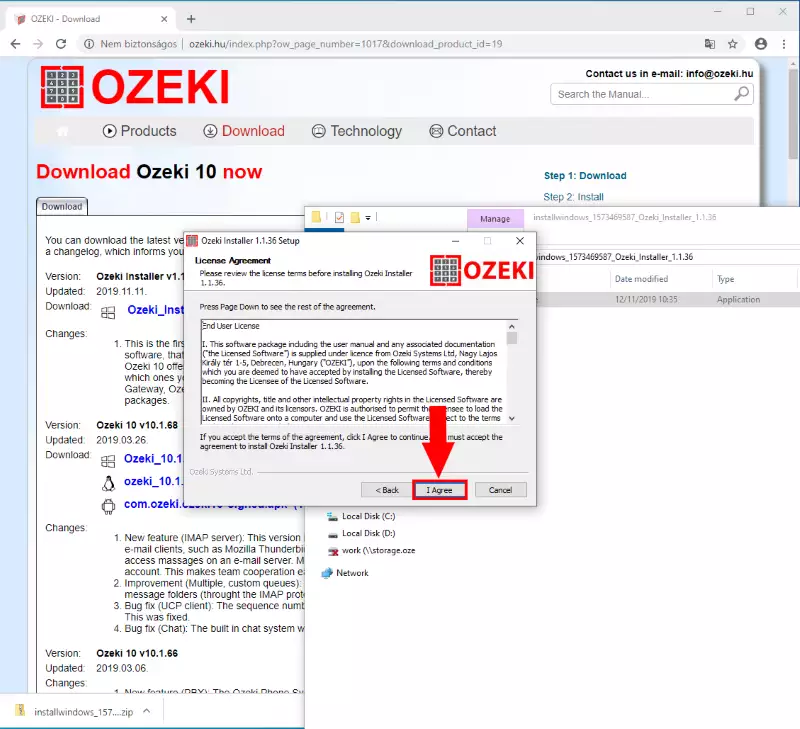
After the installation process is finished the Ozeki Installer service will start automatically in the background and the GUI will open in your default web browser.
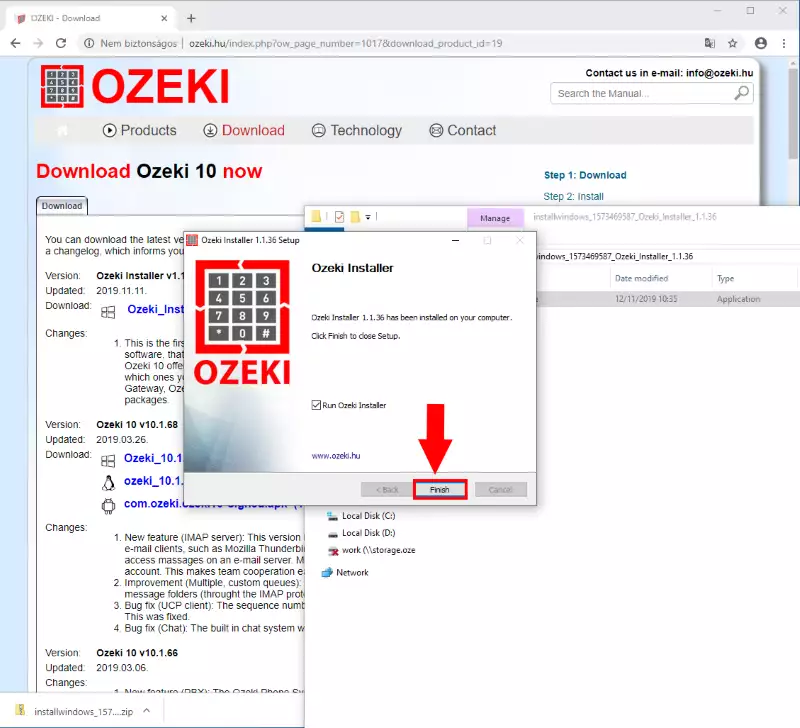
On the Installer's Home page plesase select the Chat Client product for installation.
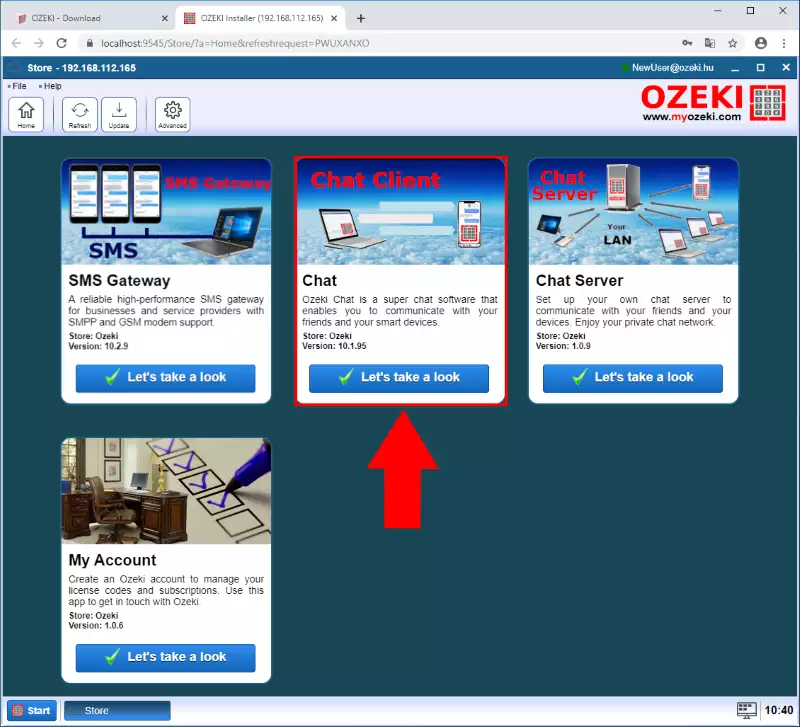
To install it click on the 'Install' button.
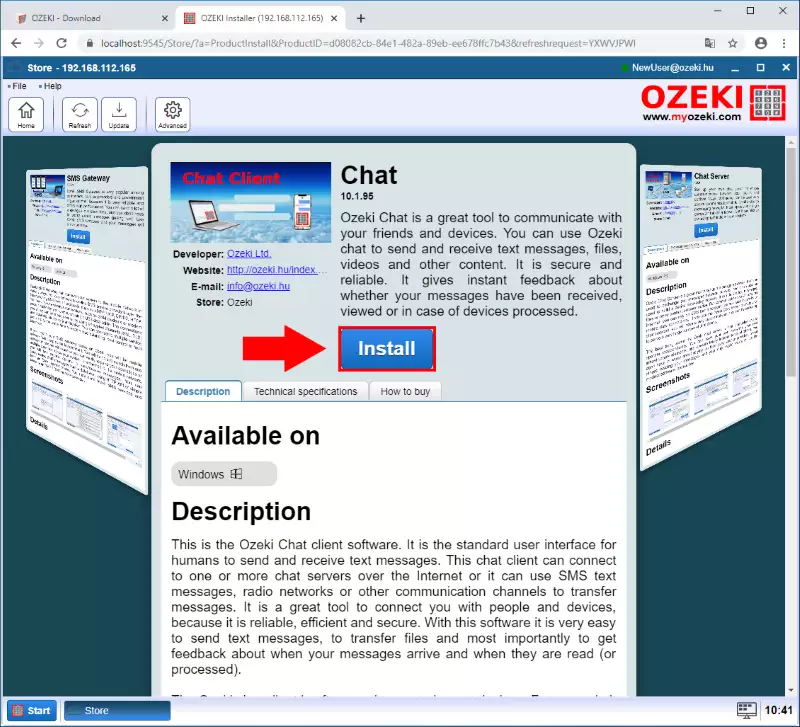
During the installation you can see the procedure. Wait for the installation to finish.
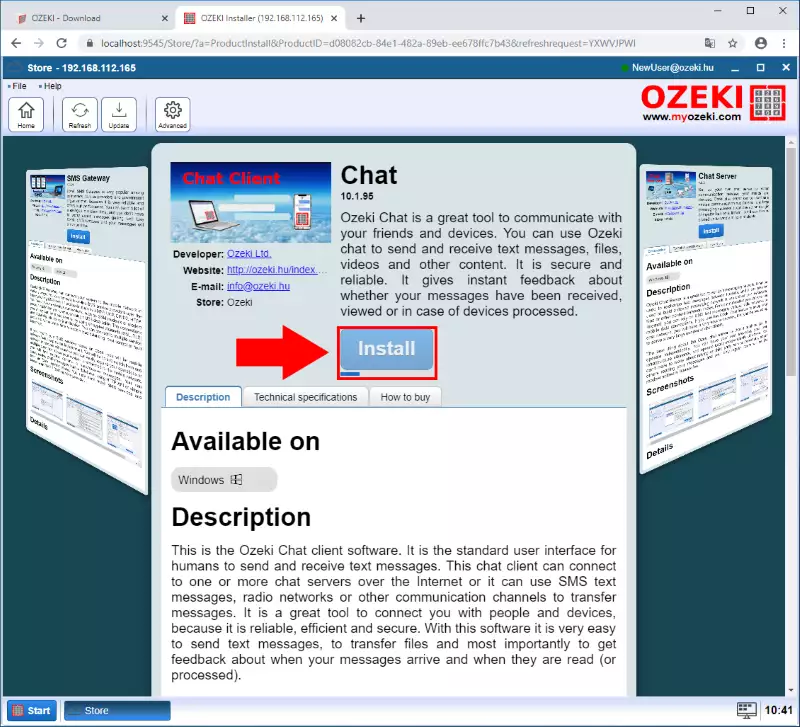
After the installation is finished you can see a Chat icon on your desktop. Duble click on it to open the Chat Client product.
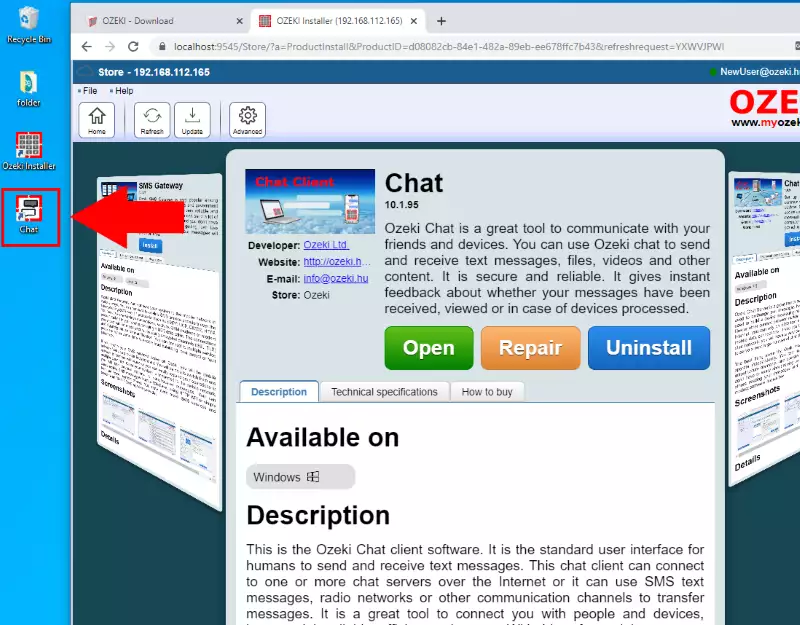
Type the login credentials and click 'OK' to start.
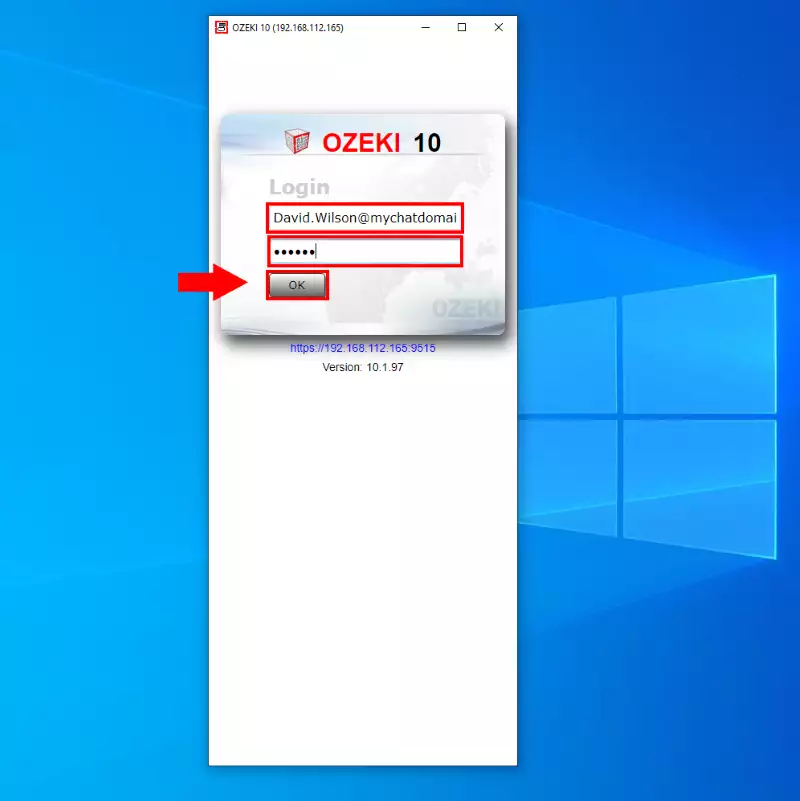
At the first login you will see an empty friend list. To add frined to your contact list click on the 'Add' button.
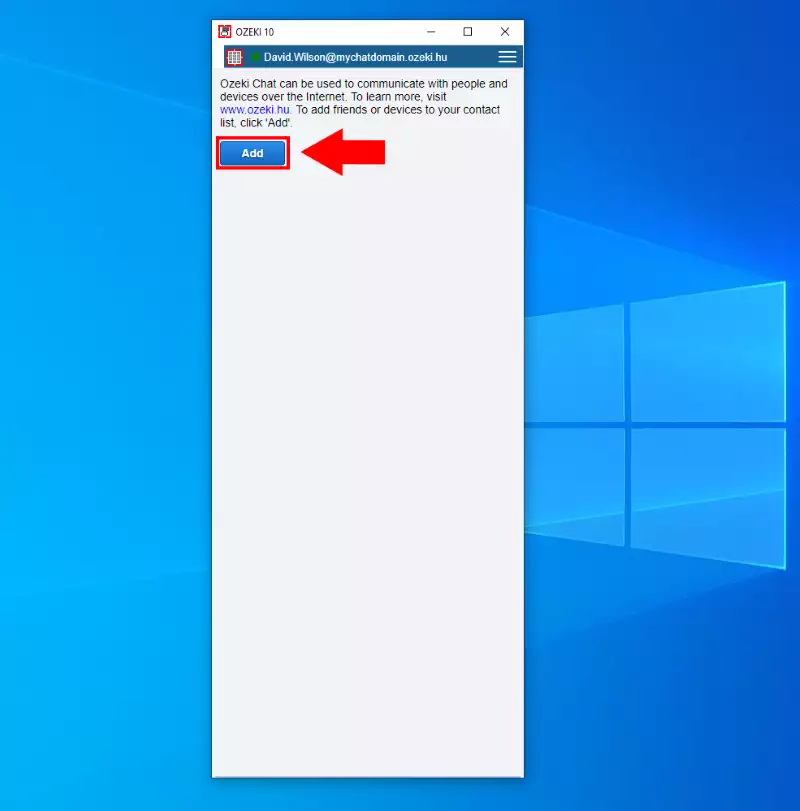
Please add at least one contact with clicking the 'Add' button.
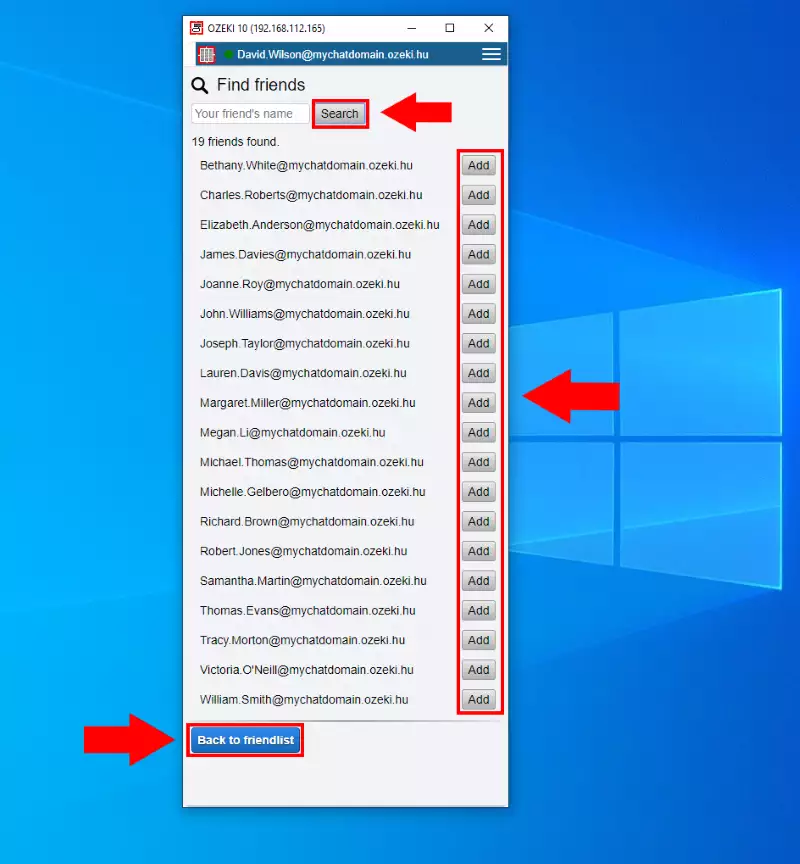
To Send messages, select a contact in the main window, type your message in the input area and click on 'Send' button or press Enter.
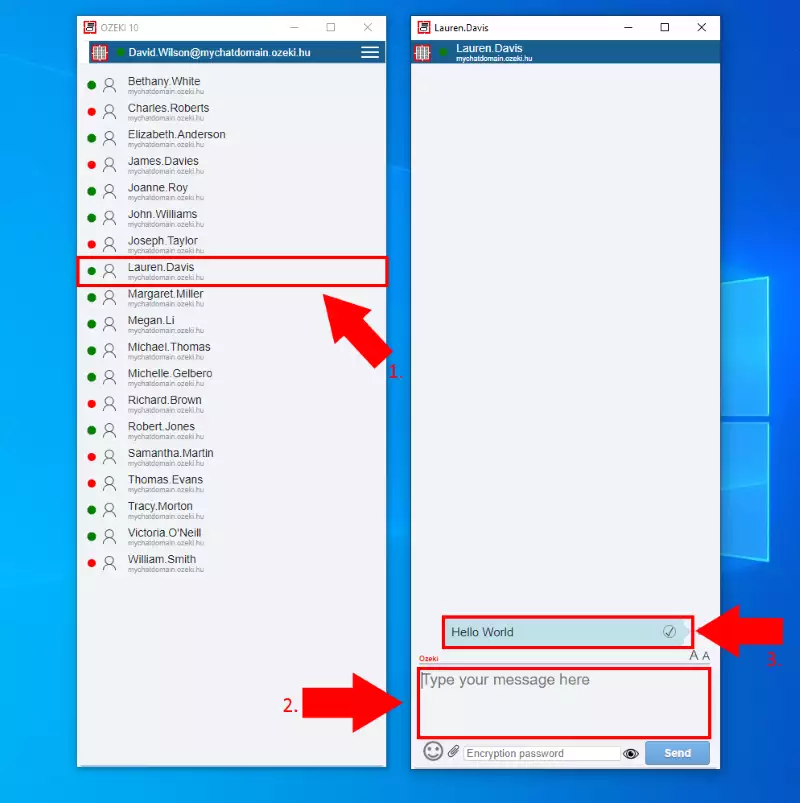
To be able to use an Ozeki 10 product, you need to purchase and activate it. To learn how you can activate an Ozeki 10 product please click Here.
