Gamepad connection
Xbox, Nintendo, Sega and most casual controllers are supported by Ozeki 10. Press one of the button on the controller to establish the connection*. Try your gamepad on Pac-Man to see it function. Find Pac-Man in the Start menu. Each gamepad works on the server or client identifying it. You can use bluetooth and USB gamepads as well. Find out what your machine supports.
* Keep in mind to add the gamepad sensor as a connection
Ozeki 10 works on any device with a webbrowser from Mac, Windows, Linux or Android installed on a smartphone, tablet, PC or laptop. Simply type Ozeki 10's IP address and port number to your browser. Do not forget to acquire a bluetooth USB adapter if you would like to use a bluetooth gamepad on a PC or laptop.
Follow these steps
STEP 1: Open Ozeki 10 on your client device
STEP 2: Connect gamepad to your device
STEP 3: Test it with Pac-Man
Prerequisites
- Xbox, Nintendo, Sega or other controllers
- A device with a Gamepad compatible connection
- Ozeki 10 installed on your computer
How to add your Gamepad
By scrolling through this tutorial you will see how to connect a gamepad to any desktop computer. You shall see that if the device's operating system sees the controller, Ozeki 10 browser GUI will recognise it as well. If this happens, it will be automatically appear in the connection list.
Keep in mind that you can jump to STEP 2 if you connected the Gamepad to your Ozeki 10 server.
STEP 1: Open Ozeki 10 on your client device
Ozeki 10 should be already installed on your machine.
Find the IP address of it and keep in mind that the port number is 9505. It helps if you open the browser GUI to check the IP (Figure 2), although you can type 'ipconfig' in the Windows command line as well.
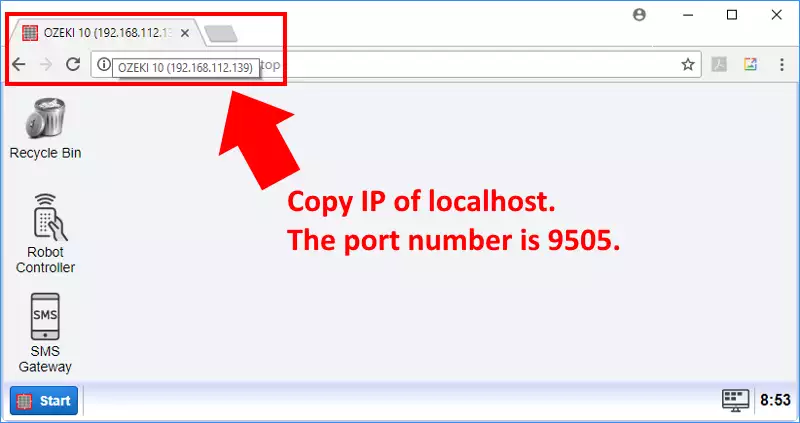
Open your client's browser and type the IP address and port number (Figure 3) to log into Ozeki 10's browser GUI.
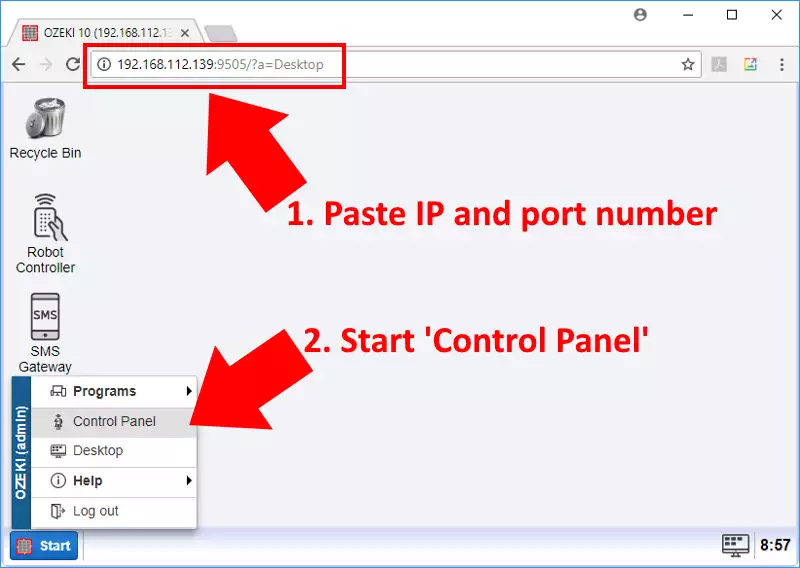
If you stayed on the server, you can simply open the 'Control Panel' on your server.
STEP 2: Connect gamepad to your device
There are two type of Gamepad connections:
- USB
- Bluetooth
Scroll down if you use an USB gamepad.
USB is recognised automatically, while Bluetooth controllers have to be added to your device. In the following screenshots you can see how to add your Bluetooth gamepad to your Windows operating system. The screenshots are created in Windows 10. Open 'Settings' from the start menu and click on 'Devices' (Figure 4).
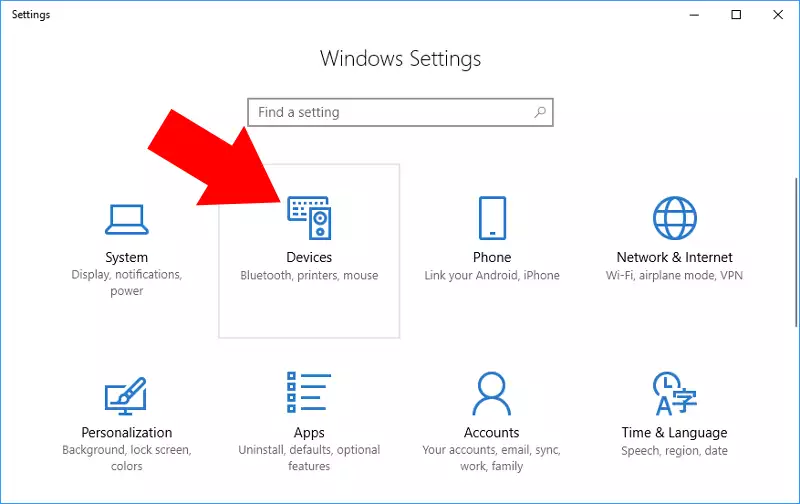
On the next page you will see all connected devices. The gamepad is not added yet, so let's add it by clicking 'Add Bluetooth or other device' (Figure 5). Please make sure that your Bluetooth gamepad is turned on. It will try to connect to the Bluetooth interface of your machine. You can buy an Bluetooth USB adapter if necessary.
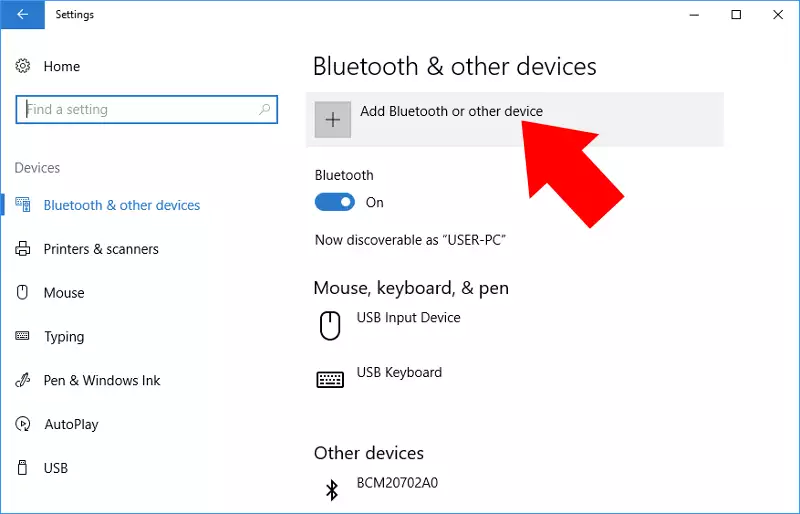
Now you can select which type of device to add. In this case, select 'Bluetooth' (Figure 6).
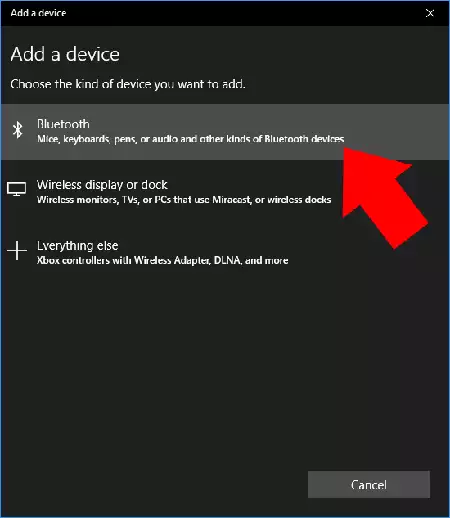
The available Bluetooth devices will appear in the sorrounding area. Select your gamepad controller (Figure 7). In this tutorial it is called 'GT Gamepad', although these controllers can have many names.
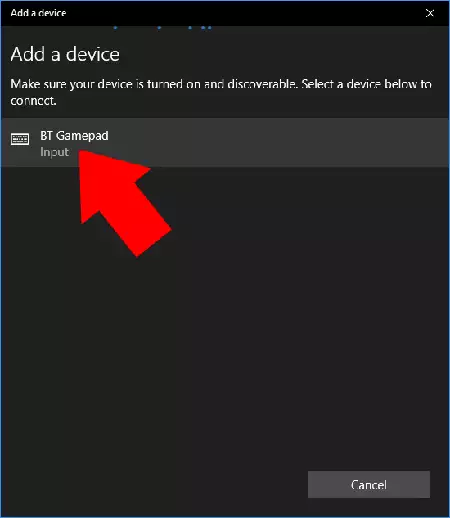
Now let's see a fast tutorial how to add a gamepad sensor
Go back to the Control Panel and click 'Create new connection' and select 'Sensor' (Figure 8).
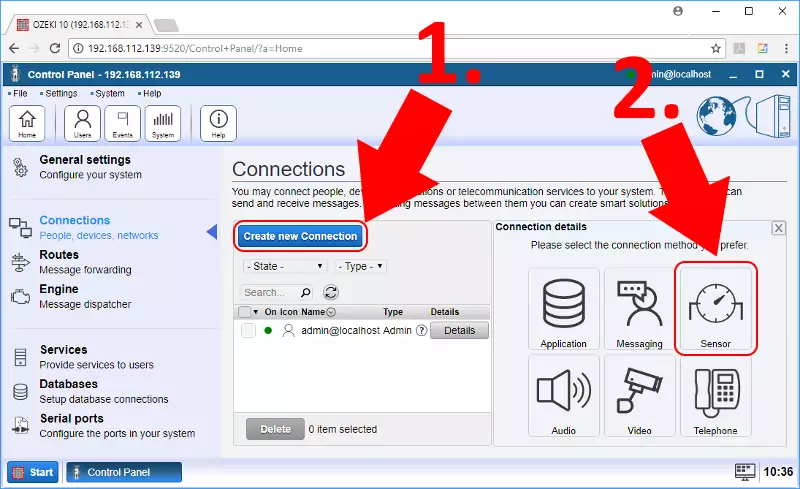
Select 'Browser sensor' (Figure 9). These sensors can run in your webbrowser with their JavaScript code.
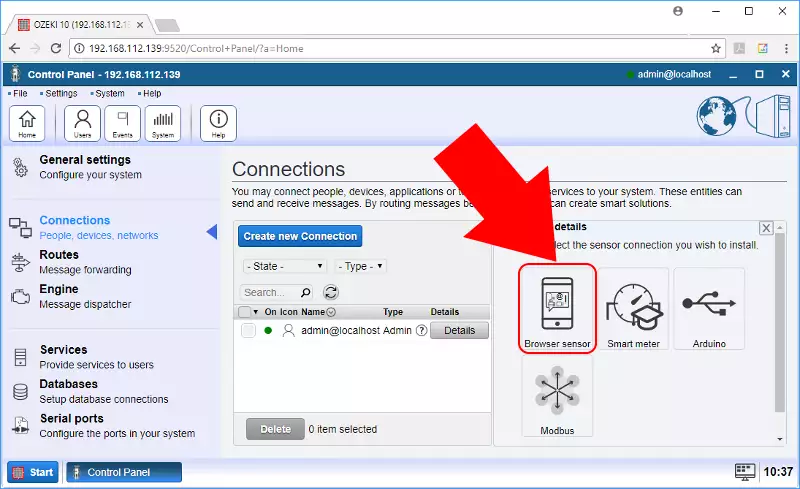
Choose 'Gamepad sensor' (Figure 10). It can recognise all gamepads connected to your operating system.
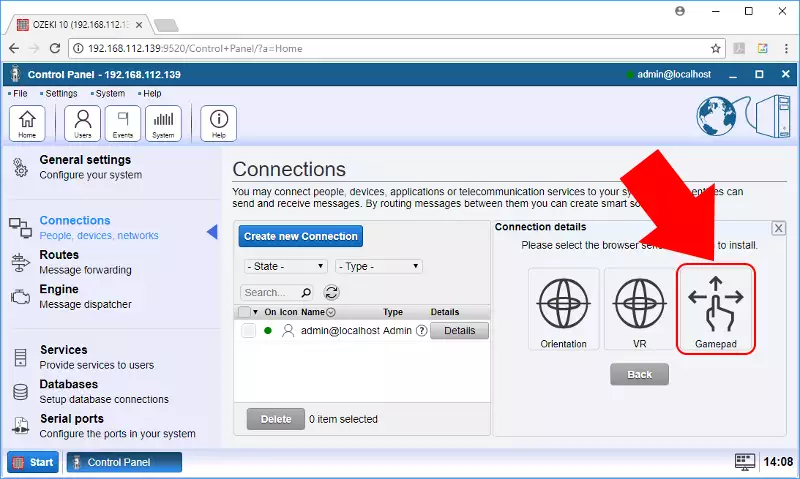
Add 'Gamepad sensor' (Figure 11). You can name your connection as it will appear in the connection list.
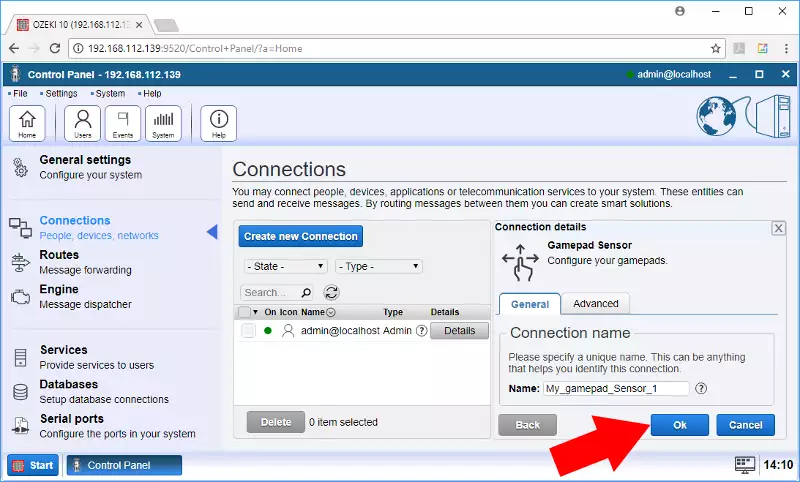
Now let's see how the device is automatically added to the Control Panel by pressing a button on the controller (Figure 12). This can be done with both USB or Bluetooth gamepads.
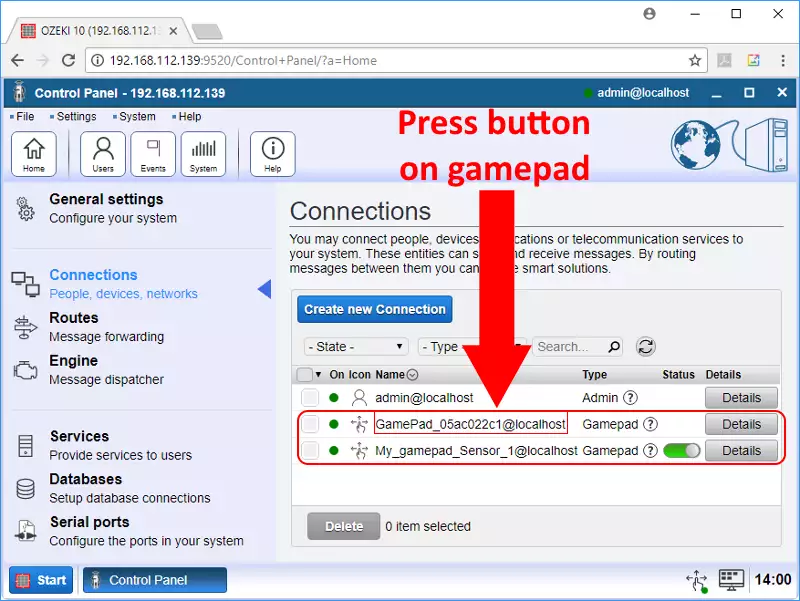
STEP 3: Test it with Pac-Man
Now that it is added, every keypress or joystick movement can be routed to another connection. It will be automatically routed to the current user, which is capable to run games, like Pac-Man.
Now you can start Pac-Man from Ozeki 10's start menu (Figure 13).
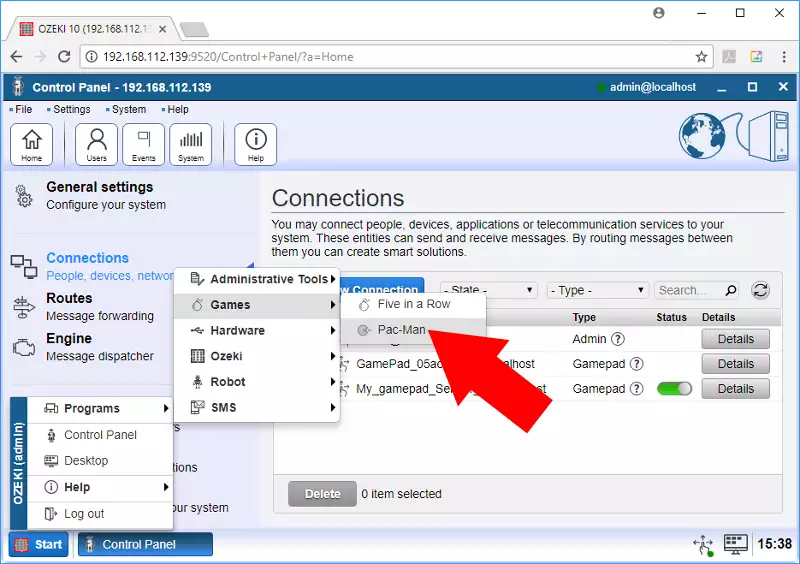
The Pac-Man game integrated into Ozeki 10 automatically detects your gamepad (Figure 14).
Have fun!
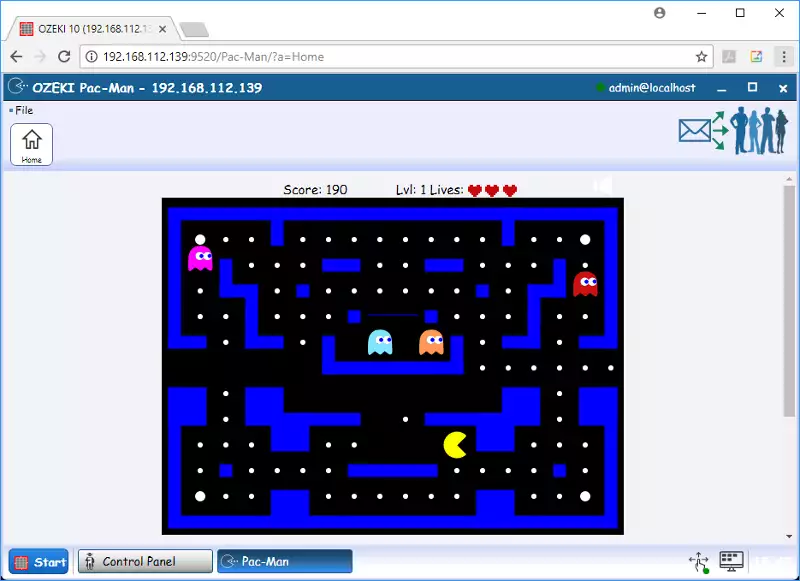
Use your gamepad for many purposes. From controlling drones and controlling RC cars upto moving cameras. Ozeki 10 supports hundreds of connections like servo, DC and stepper motors. You can control all of them with your gamepad.
