HOW TO USE THE POP3 AND SMTP PLUGIN WITH MS OUTLOOK
Ozeki Message Server enables MS Outlook client software installed on the network, to send and receive SMS messages over a POP3 link. In order to make this possible for the clients, the POP3 plugin needs to be istalled and configured in Ozeki Message Server.
POP3 PLUGIN INSTALLATION
In the following part we will show the easy process of the plugin installation.
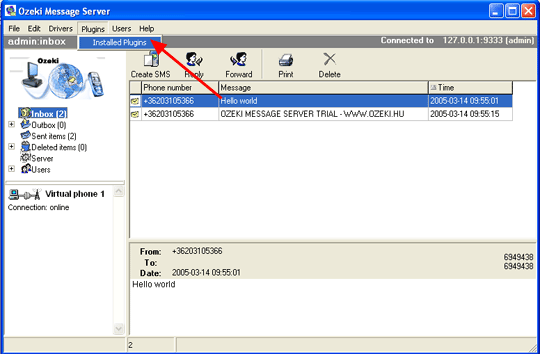
New plugins can be installed by choosing Installed Plugins from the Plugin menu (Figure 1).
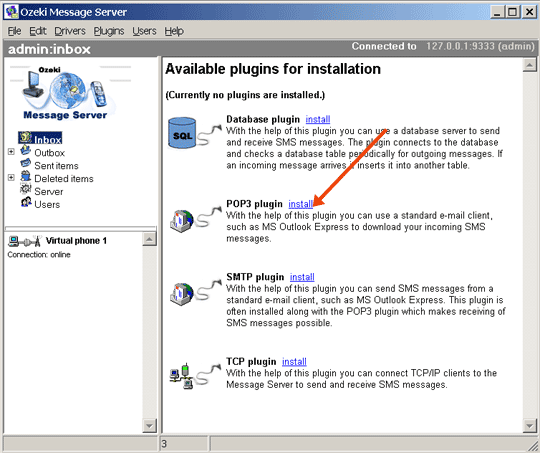
In the "Available plugins for installation" window click on the POP3 plugin install link and the installation process will start (Figure 3).
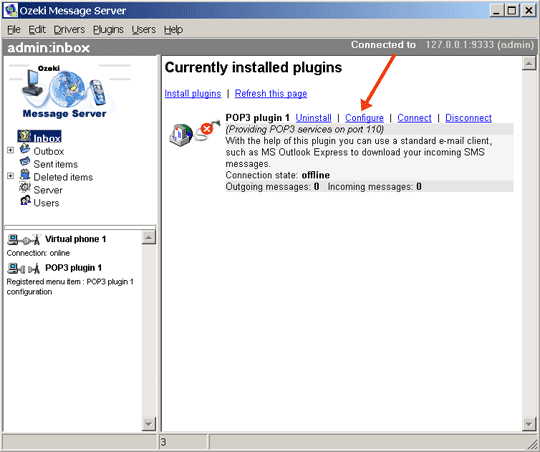
After installation you'll see the POP3 plugin appearing on the list of plugins in the "Currently installed plugins" screen. On this form you can start the configuration by cliciking on the Configure link (Figure 4).
PLUGIN CONFIGURATION
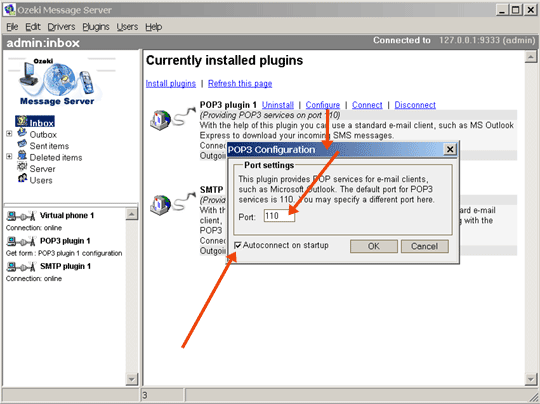
To start the configuration, click on the Configure URL and type the number of the POP3 port into the Port: text box. The POP3 server built into the plugin will listen on this port. If you would like the POP3 server of the pluginto start automatically when the Ozeki Message Server software starts, place a checkmark into the "Autoconnect on startup" checkbox and press Ok. (Figure 4).
STARTING THE PLUGIN
After the plugin has been installed, you need to start it. The startup process means that the plugin allocates the configured POP3 port and starts to listen on it for incoming connections. You can start the Ozeki Message Server POP3 plugin by clicking on "Connect" in the "Currently installed plugins" screen (Figure 5).
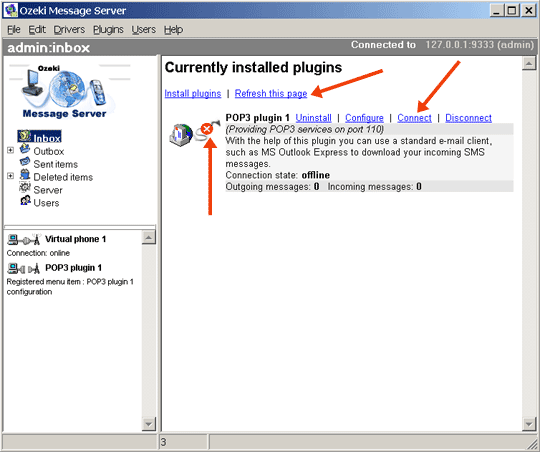
After you have clicked on the Connect URL, you may use the Refresh this page link to check the connection state.
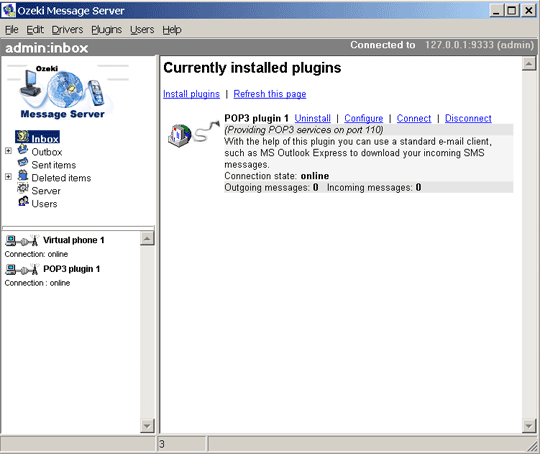
If the connection was successfull the Connection state will be changed from offline to online. The connection picture also shows the online state.
SMTP PLUGIN INSTALLATION
The SMTP Plugin installation is similar to the POP3 plugin installation.
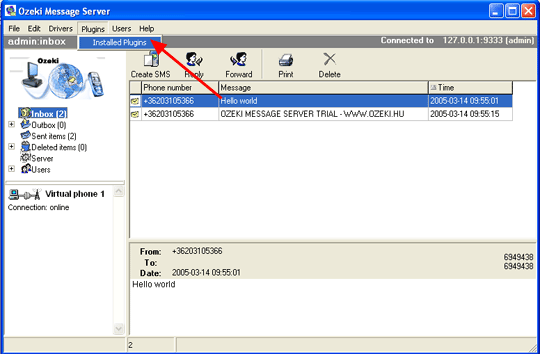
New plugins can be installed by choosing Installed Plugins from the Plugin menu. (Figure 1.)
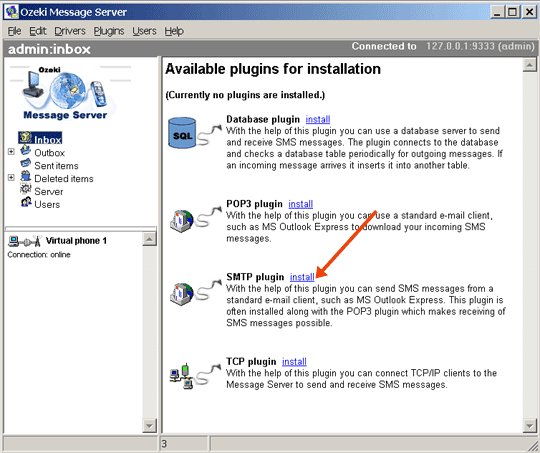
In the "Available plugins for installation" window click on the SMTP plugin install link and the installation process will start (Figure 9).
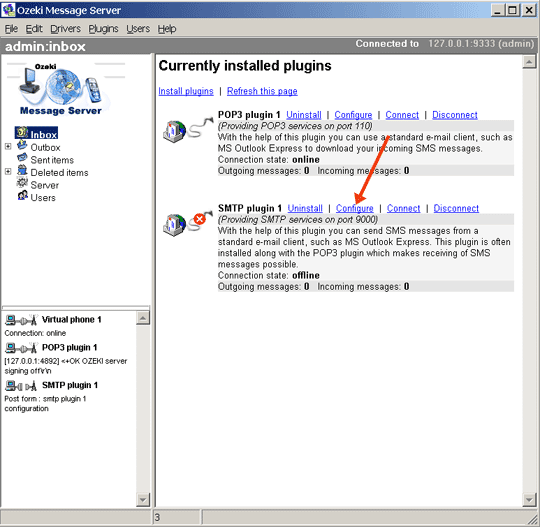
After installation you'll see the SMTP plugin appearing on the list of plugins in the "Currently installed plugins" screen. On this form you can start the configuration by cliciking on the Configure link (Figure 9).
PLUGIN CONFIGURATION
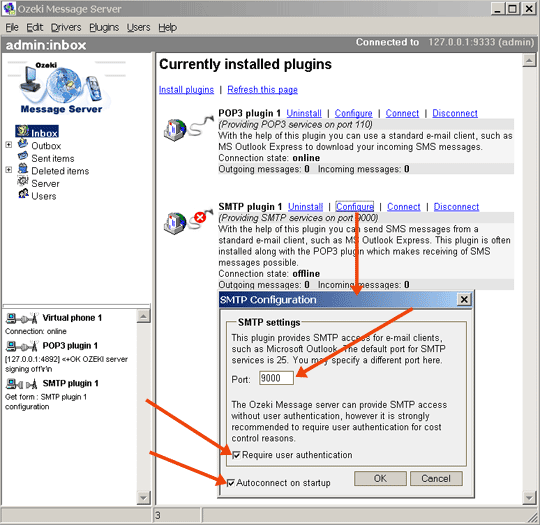
To start the configuration, click on the Configure URL and type the number of the POP3 port into the Port: text box. The POP3 server built into the plugin will listen on this port. If you would like the POP3 server of the pluginto start automatically when the Ozeki Message Server software starts, place a checkmark into the "Autoconnect on startup" checkbox and press Ok. Place chech mark into the Require user autentication checkbox if you would like to receive status report. In other case the status report will go back to every user's Inbox (Figure 10).
STARTING THE PLUGIN
After the plugin has been installed, you need to start it. The startup process means that the plugin allocates the configured SMTP port and starts to listen on it for incoming connections. You can start the Ozeki Message Server SMTP plugin by clicking on "Connect" in the "Currently installed plugins" screen (Figure 11, Figure 12).
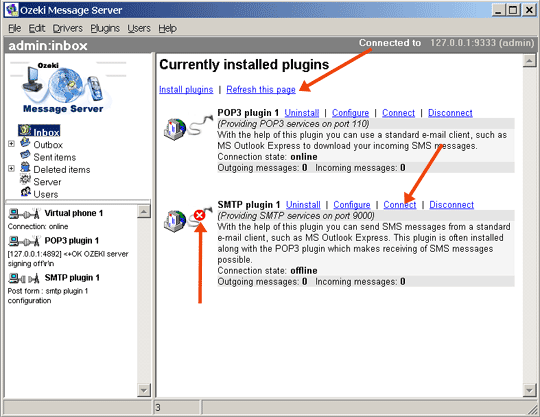
After you have clicked on the Connect URL, you may use the Refresh this page link to check the connection state.
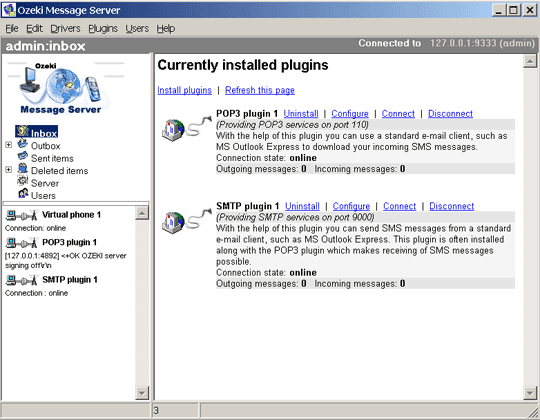
If the connection was successfull the Connection state will be changed from offline to online. The connection picture also shows the online state.
CONFIGURING THE MS OUTLOOK
To configure the Microsoft Outlook, open the Tools main menu E-mail Accounts... menu (Figure 13).
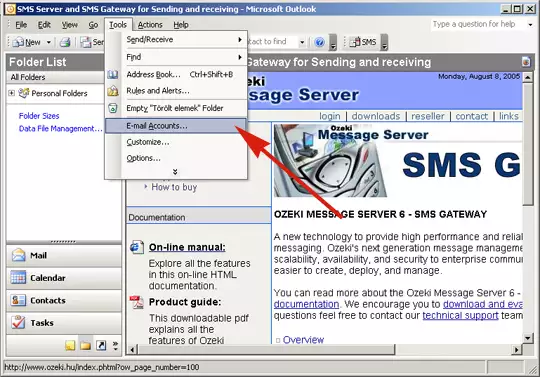
Select the Add a new e-mail account (Figure 14).
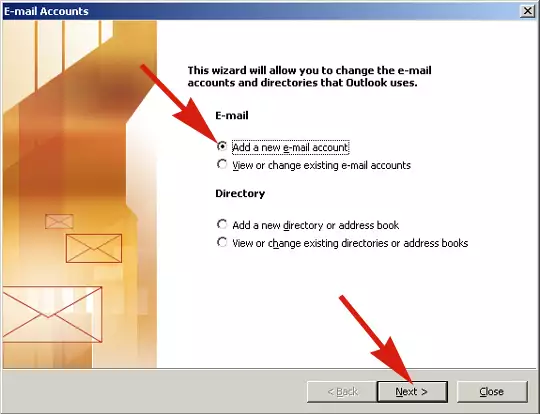
Click on the POP3 radio button (Figure 15).
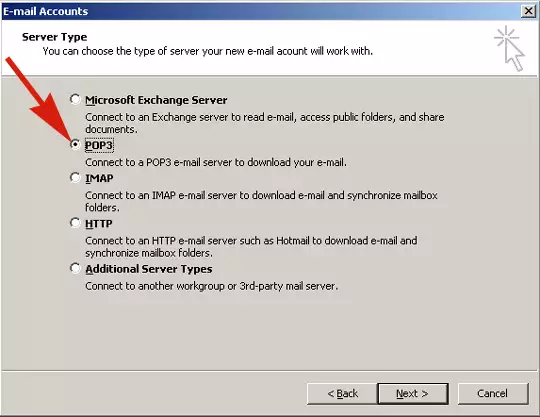
Fill in the E-mail settings form. Type in the display name In the User Information part of "Your name:". Set up the SMS e-mail address. The address starts with mobile phone's (SIM card) number in international number format (+36203105366) and continues with @ozeki.msg.
Specify the E-mail Server Information: The 127.0.0.1 is the default local address for
each computer. If you are testing the functionality over the network, you can
use the IP address of the server, where Ozeki Message Server is
installed.
Set up the same user name and password that you use for login to
the Ozeki Message Server. The client users have to write in their client account
datas. Finally we should modify More settings... Click on this button (Figure 16).
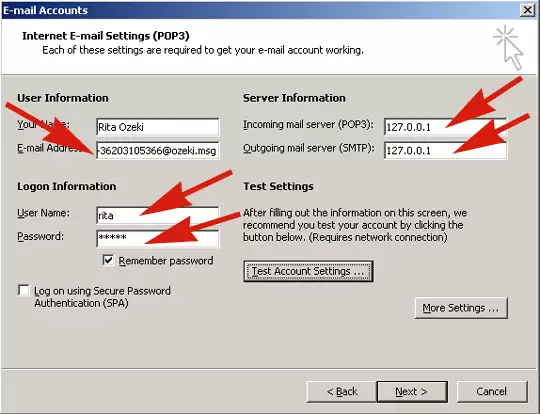
The More Settings allow us to make some important modification concerning the SMTP authentication (Figure 17).
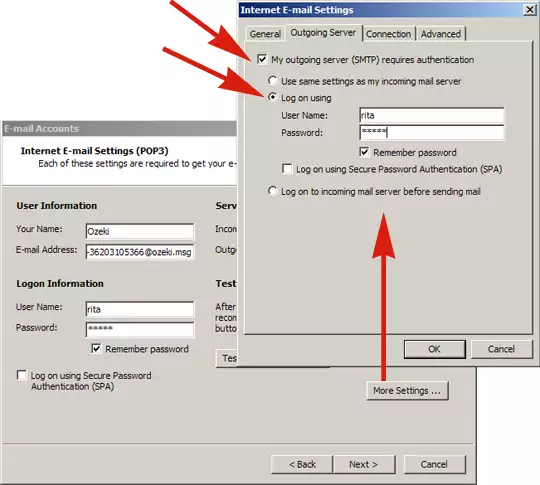
Check the My outgoing server (SMTP) requires authentication check box. Select the Log on using radio button. Fill in the User Name and password edit boxes. Finally check the Remember password check box and press Ok. Select the Advanced tab (Figure 18).
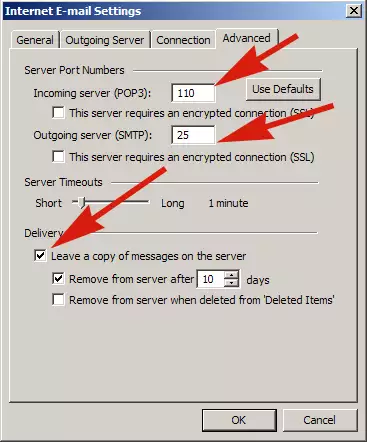
You should check the port numbers and setup the Delivery options. When you finish the E-mail settings click on the next button and get the last page (Figure 19).
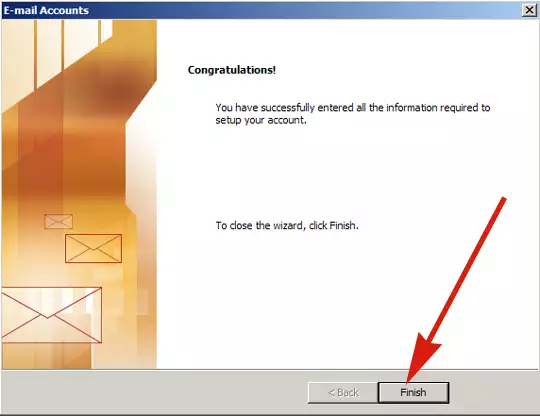
If you are ready with the setup you can start the SMS sending and receiving with the Outlook Plugin.
