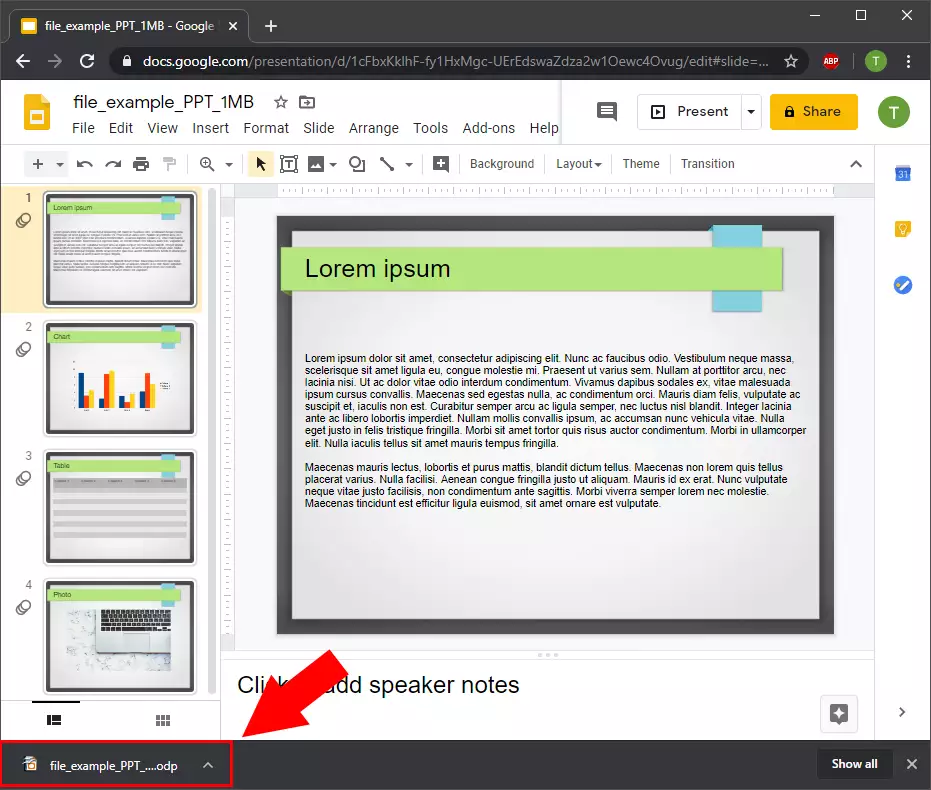How to convert a PPT into ODP using Google Docs
This step by step guide show you how to convert your existing PPT presentation to ODP file format using Google Docs service.
Step 1 - Open Google Docs
First setp is to open Google Docs. Type docs.google.com in the address bar of your browser or click on the folowing link: https://docs.google.com. You will see the Google Docs home page as the Figure 1 shows.
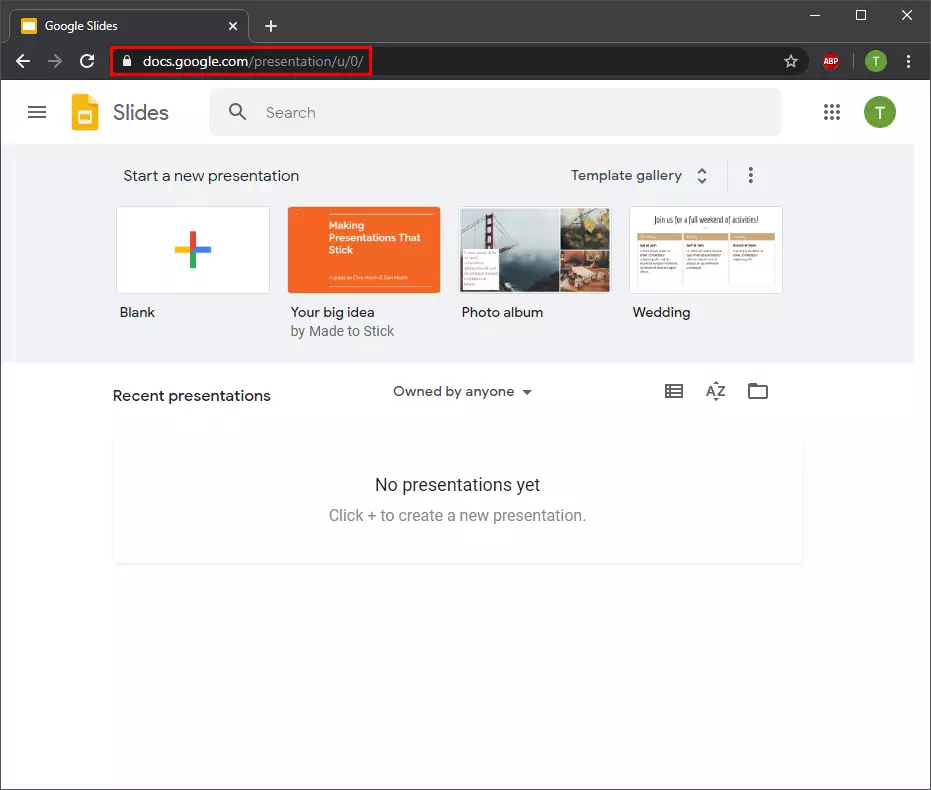
Step 2 - Open file picker
Now you need to upload a PPT file that you want to convert to ODP. To do this, open the file picker menu. You can see the location of this menu in the Figure 2.
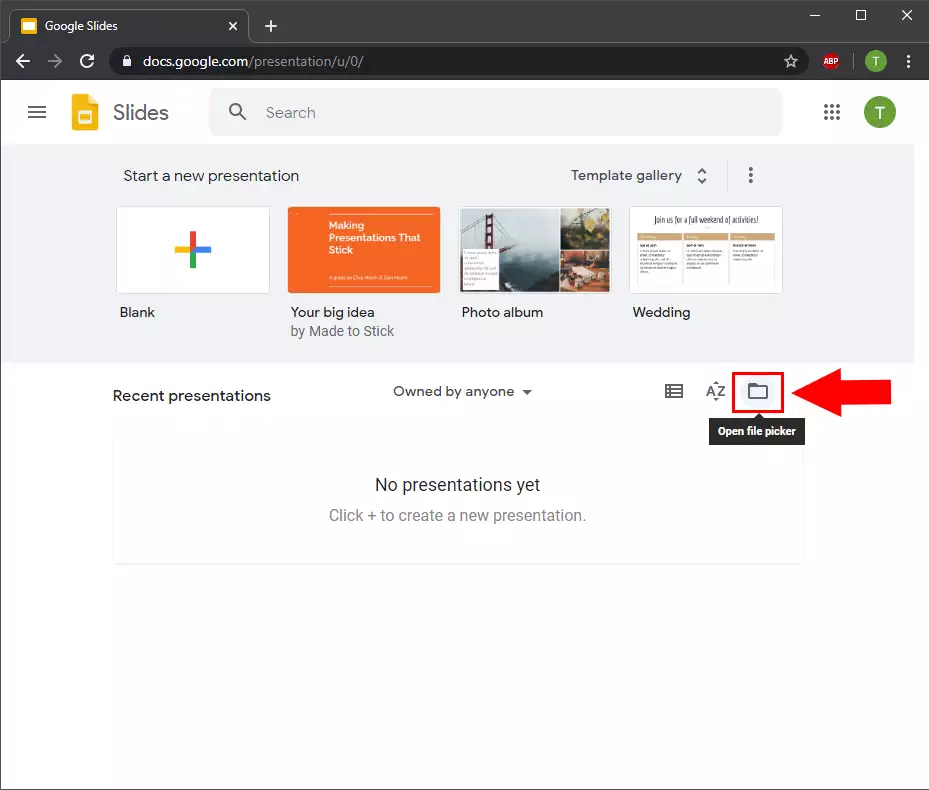
Step 3 - Select upload
In the Fle picker select the Upload option and click on the Select a file from your device button.
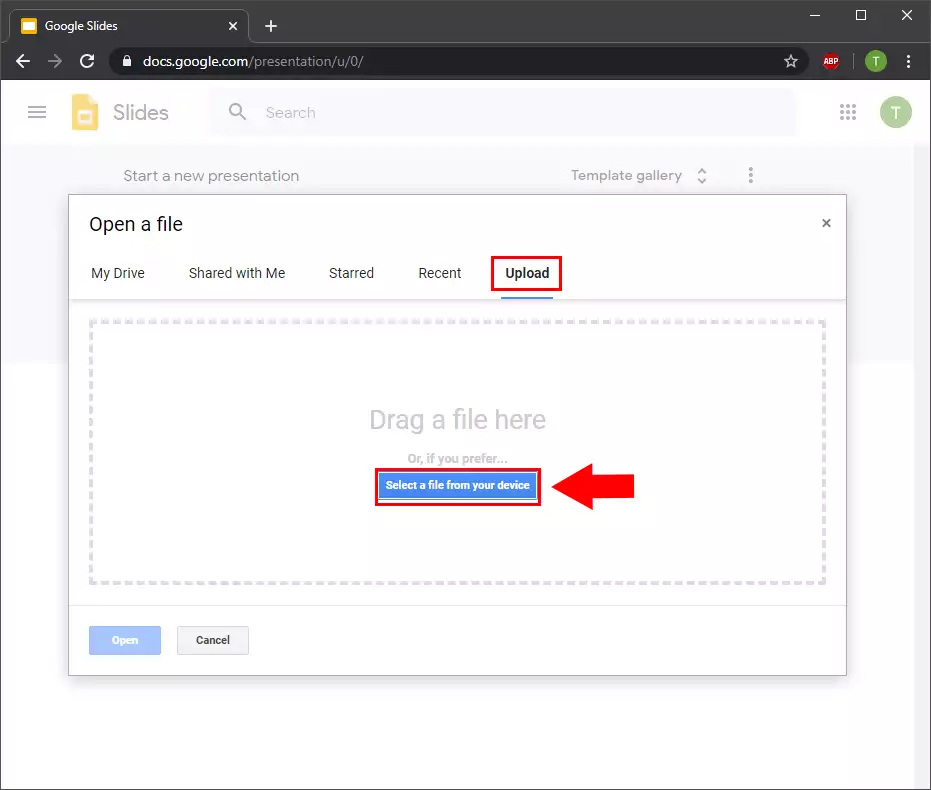
Step 4 - Open the selected PPT
Then a file browser will open where you select the PPT you want to upload. Select the file and then click on open button as you can see on the Figure 4.
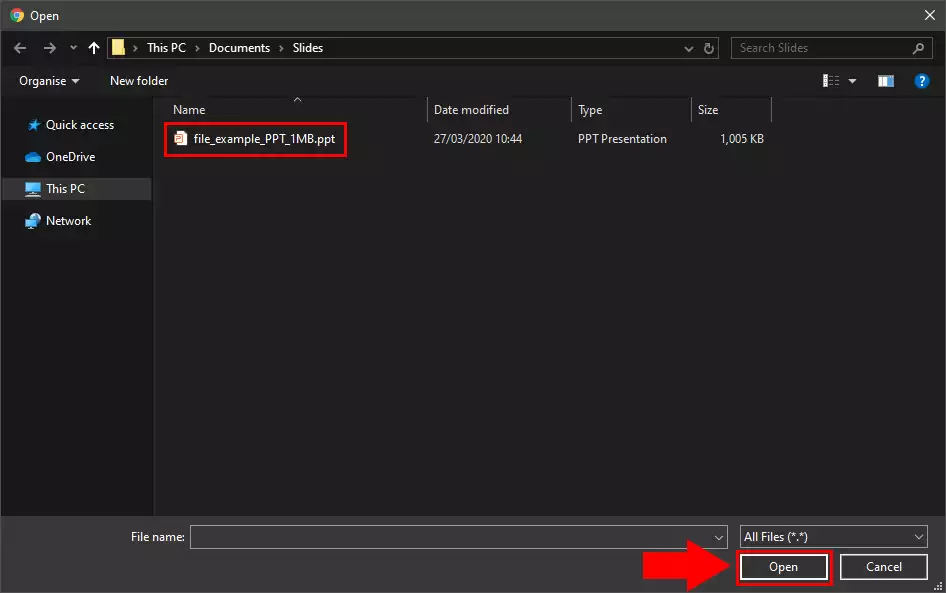
Step 5 - The PPT is opened
After it you will see the opened PPT in the Google Docs page as Figure 5 demonstrates it.
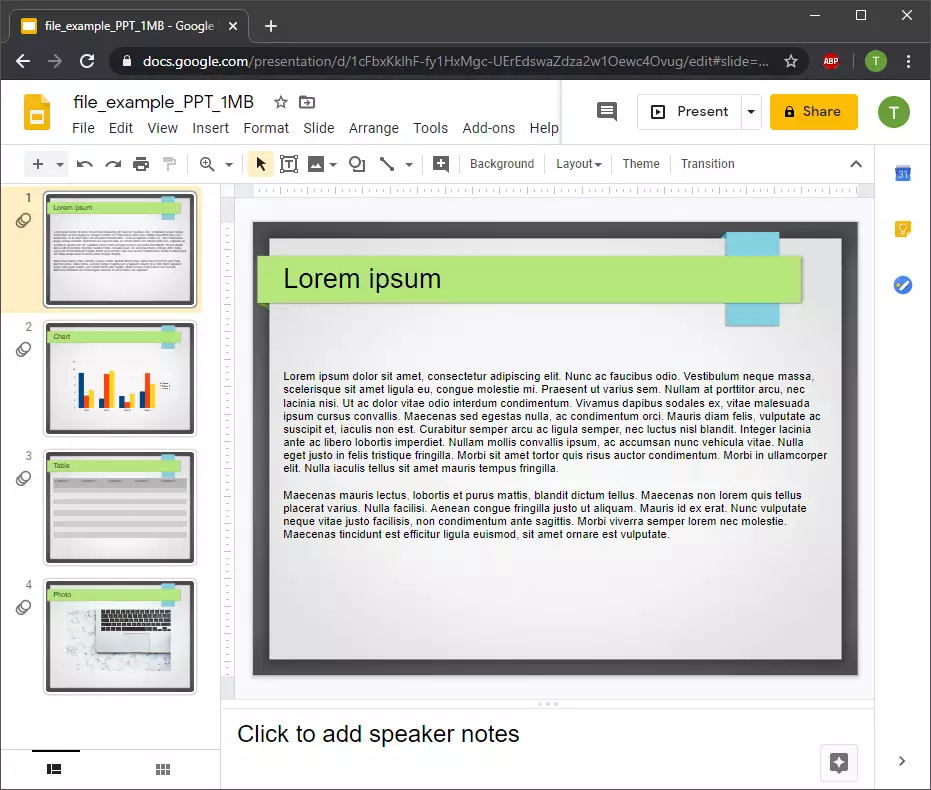
Step 6 - Download PPT as ODP
Now you need to download this presentation as ODP file. To do that, as Figure 6 demonstrates, open the File menu and then choose Download. In the Download section select the ODP Document (.odp) option.
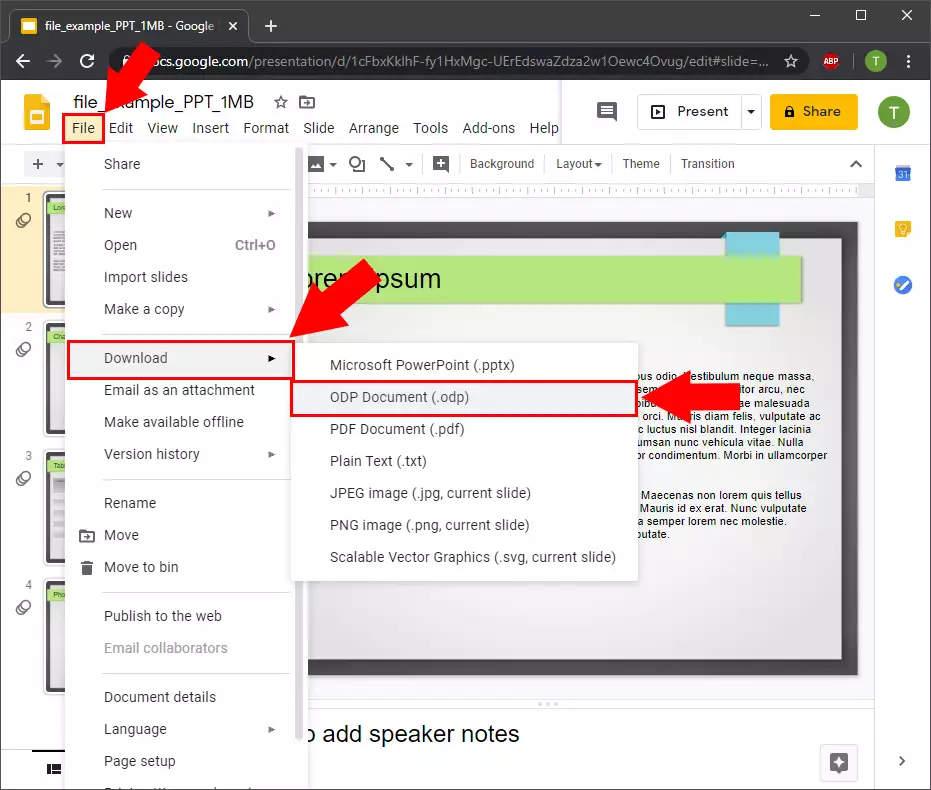
Step 7 - ODP Downloaded
Finally after the Google processed the presentation's convertation the new ODP file is downloaded (Figure 7).