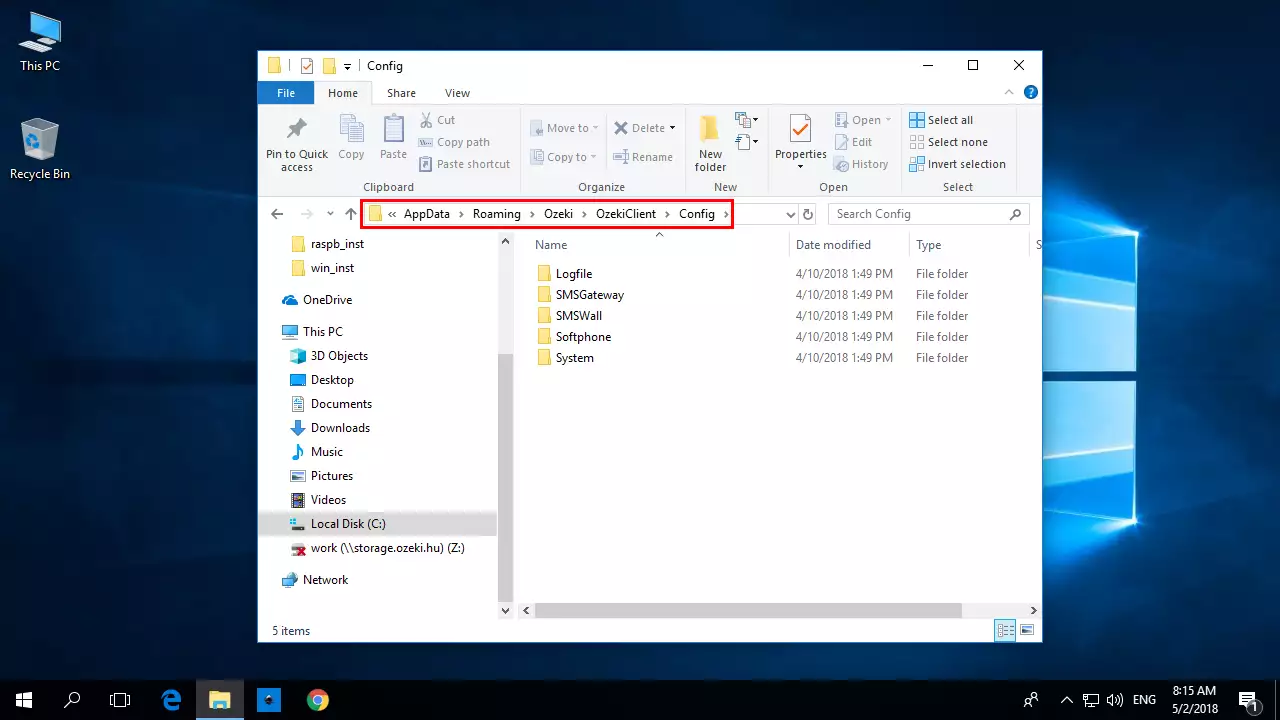Setup Ozeki 10 on Windows
It is very ease to install Ozeki 10 on Windows. Just download the installer package from www.ozeki.hu and follow these simple steps. This guide shows the installation procedure. The installation procedure completes when your webbrowser opens the Ozeki login screen. The user interface of Ozeki 10 can be accessed on the following URL after installation: http://localhost:9505.
STEP 1
Download installation file. The latest version of Ozeki 10 can be downloaded from http://www.ozeki.hu/index.php?owpn=1017 (Figure 1). Please provide your name and e-mail address to download the latest version of Ozeki 10, which you will see how to install in the following steps.
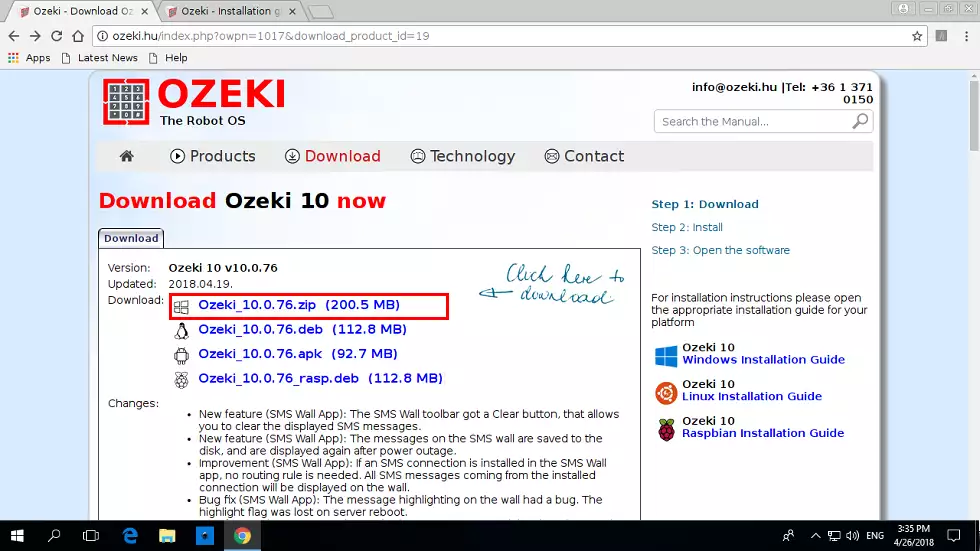
STEP 2
The Windows PC should be connected to the internet and free from firewalls, so later on you can reach it remotely through a webbrowser. Start the installation after unzipping the downloaded file, click 'Next' and accept the license agreement after reviewing it (Figure 2).
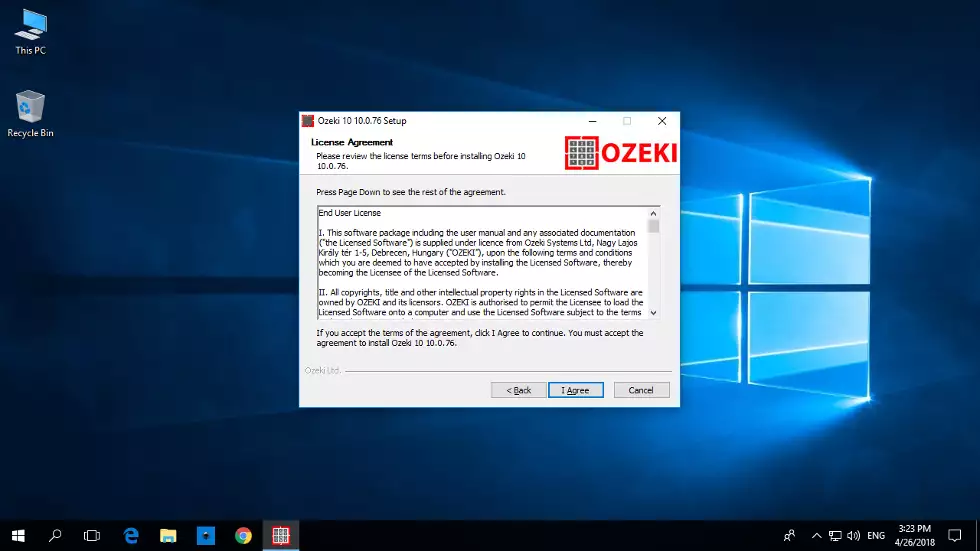
STEP 3
Please provide the destination folder to continue. It is advised to keep the default folder location for Ozeki 10, which is C:\Program Files\Ozeki\Ozeki10 as you can see it in Figure 3. All data files created or added to your Ozeki server, will be stored in C:\Program Files\Ozeki\Ozeki10\Data
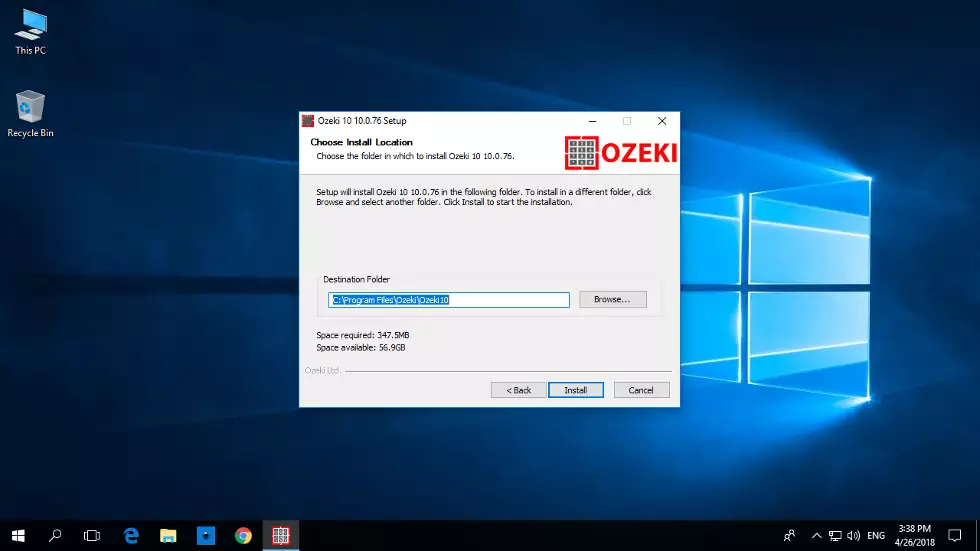
STEP 4
After the installation bar has reached 100% a window will pop-up where you have to provide the username and password for the admin user like in Figure 4. The password should be at least 6 characters long. The admin user is the first user you will use to log in. It is natural that if you would like more users you can create them in Ozeki 10. After this, another popup window will appear to add the admin's contact detail. These are some extra details stored in Ozeki 10. Later on you can add contact details to any user you have created.
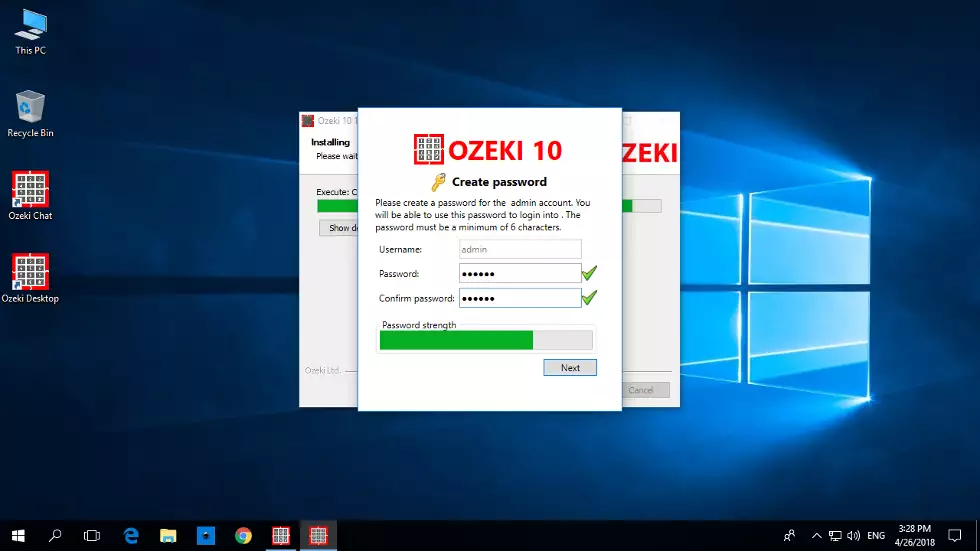
STEP 5
Find the startup files placed on your desktop after the installation process is finished. The desktop shortcuts are called 'Ozeki Chat' and 'Ozeki Desktop'. If there is a Chat Server already created then you can join it by clicking 'Ozeki Chat'. In any other case click 'Finish' on the installation window and the Ozeki desktop application will start in your primary webbrowser. All the other time you would like to start Ozeki 10, please use the 'Ozeki Desktop' icon (Figure 5). By clicking it, the Ozeki 10 service will start in the background. Although the service can automatically start after every Windows boot. If you would like it to manage the message flow 24/7, set Ozeki 10 to start with your system, so it can do the job.
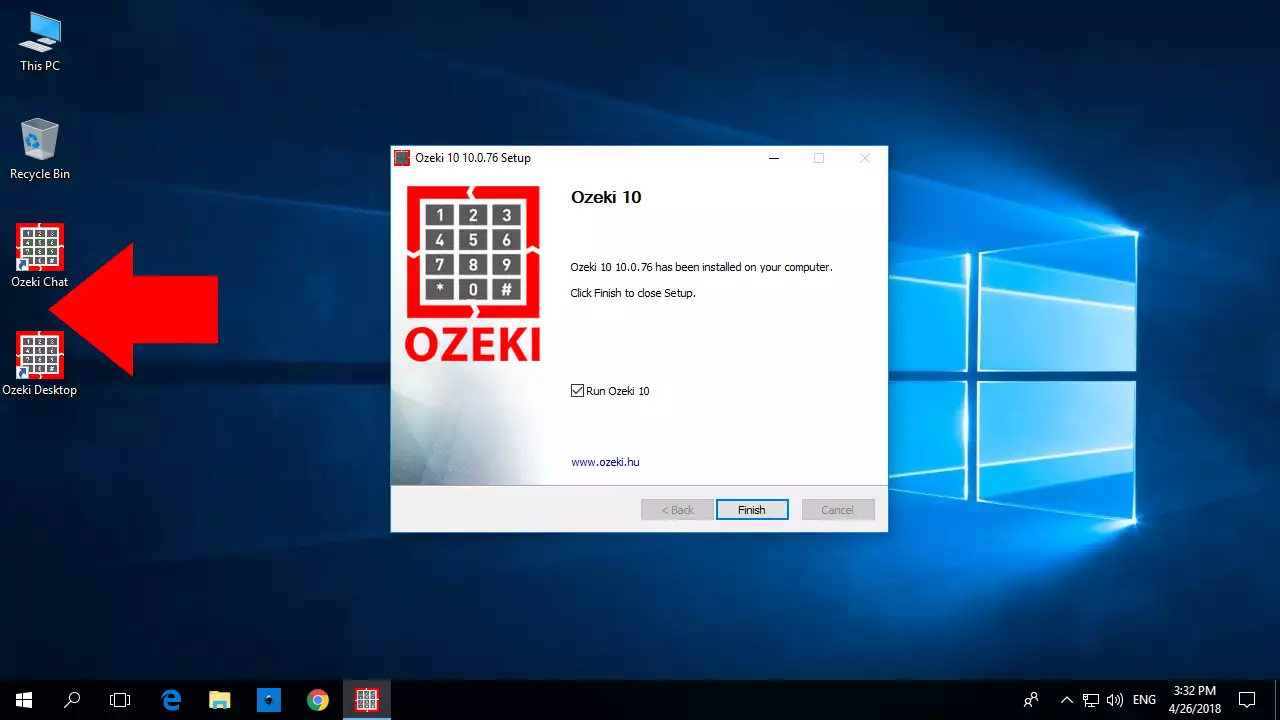
STEP 6
If the Ozeki 10 service is running, the Ozeki Desktop GUI can be reached by putting the following link into your searchbar http://localhost:9505/. This is called Ozeki 10's browser client. On any other machine, you should place the IP address instead of 'localhost'. The first screen on the browser GUI is the login screen as you can see it in Figure 6. Type in the user created during installation to start your journey through Ozeki 10. The first application you should try is the 'Control Panel', so you can add the devices you plan to use in your solution.
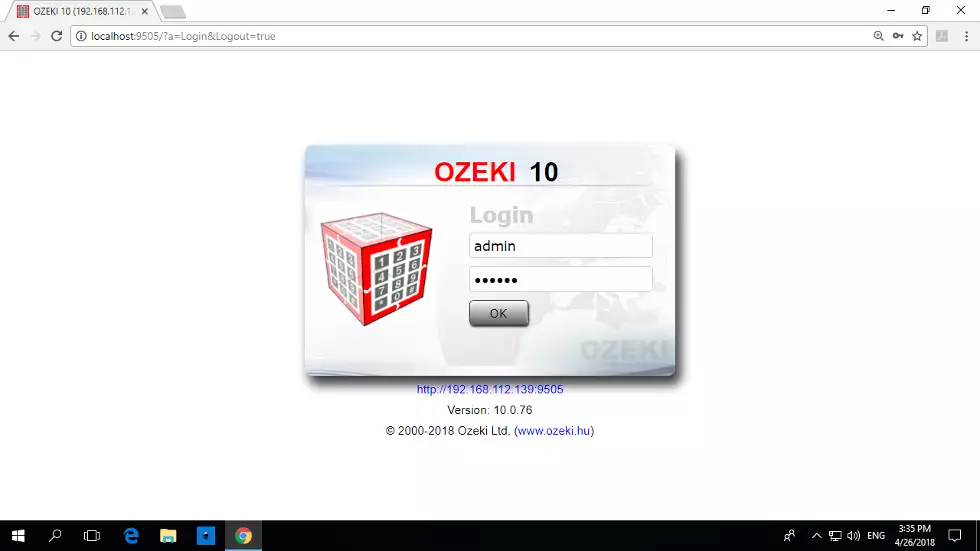
STEP 7
To start the Control Panel, click on the appropriate icon as Figure 7 shows it. It is the perfect tool for adding new connections and creating message routes between them, so all arriving messages can be forwarded according to the routing table. In the Control Panel you can check the events, including the message flow and your Ozeki 10 server information as well.
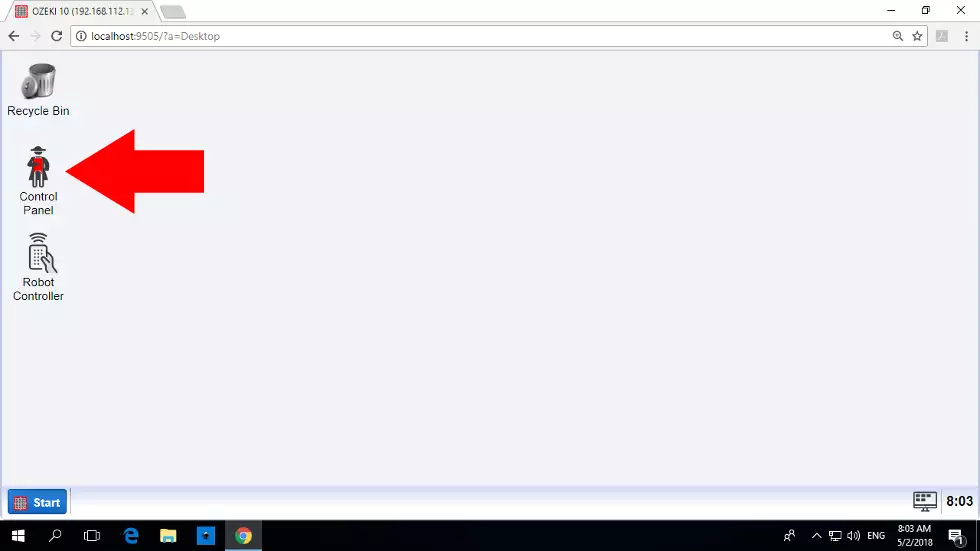
STEP 8
Let us see how to stop the service just in case you would like to stop all Ozeki 10 features and make the GUI unreachable. You can do this by right clicking on the system tray and selecting 'Task Manager', where you can start or stop the Ozeki 10 service just like in Figure 8. If you cannot find the service, keep pressing 'o' until you find it in the list.
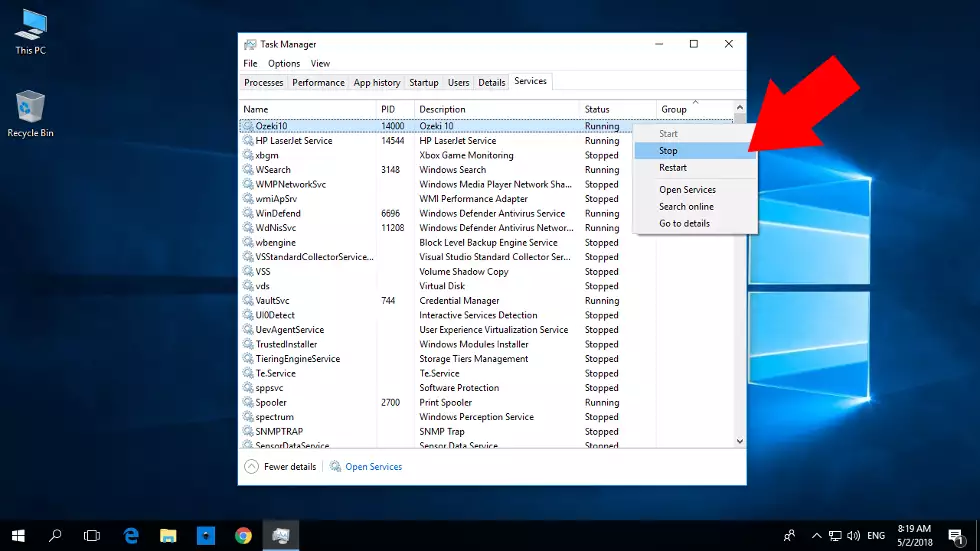
STEP 9
Vice versa you can start the service in the same way as you have stopped it. The only difference is that after right clicking on the service, select 'Start' (Figure 9). The Ozeki 10 service should start in a few seconds. If successul, you can see it's status changed from 'Starting' to 'Running'. This means that the Ozeki 10 GUI can be reached anytime from any remote location. Only a simple webbrowser is needed to use the it.
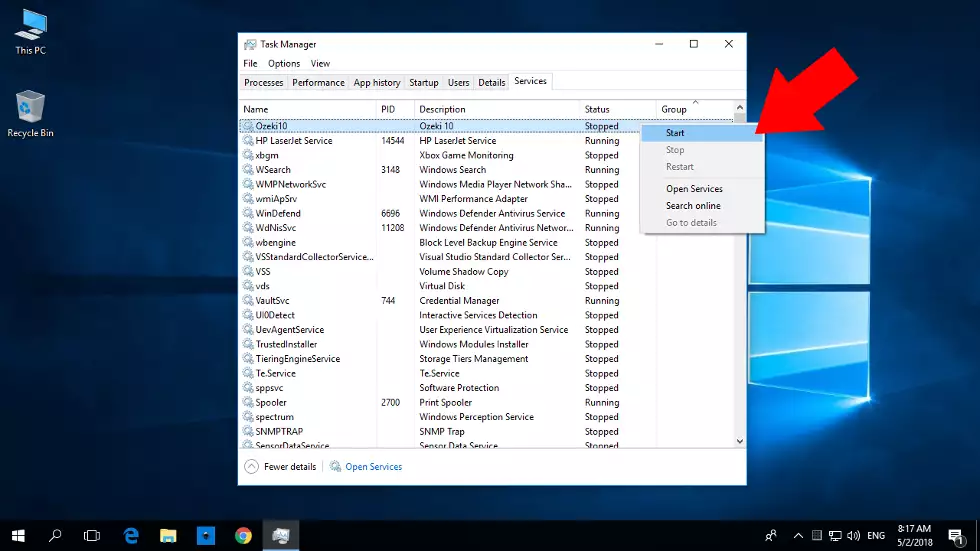
STEP 10
You find all Ozeki 10 log in the following folder that Figure 10 shows: C:\Program Files\Ozeki\Ozeki10\Data\Logs These logs contain all events generated in Ozeki 10.
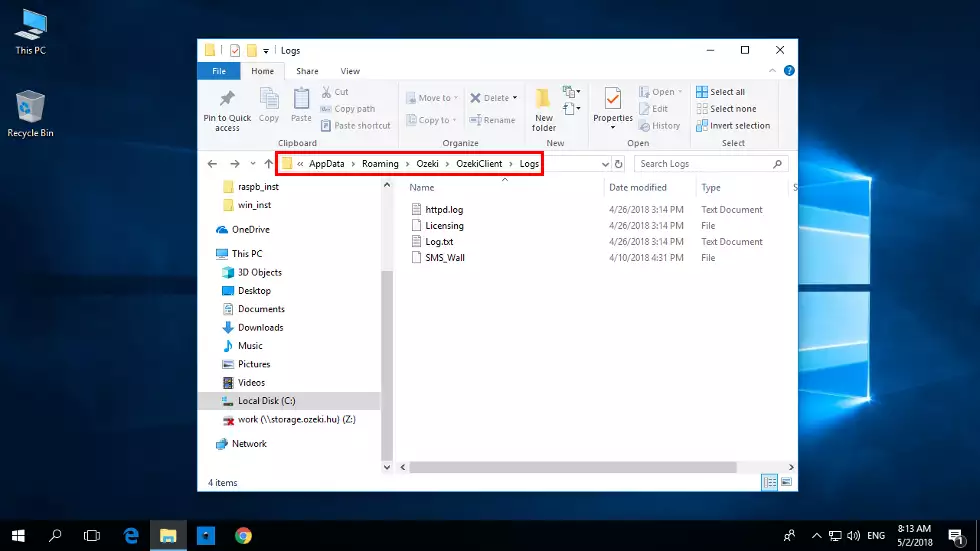
STEP 11
The installation files of Ozeki 10 can be found in the Program Files, although these files do not contain configuration details. C:\Program Files\Ozeki\Ozeki10. This is the default installation directory as Figure 11 demonstrates it. You cannot change it later on.
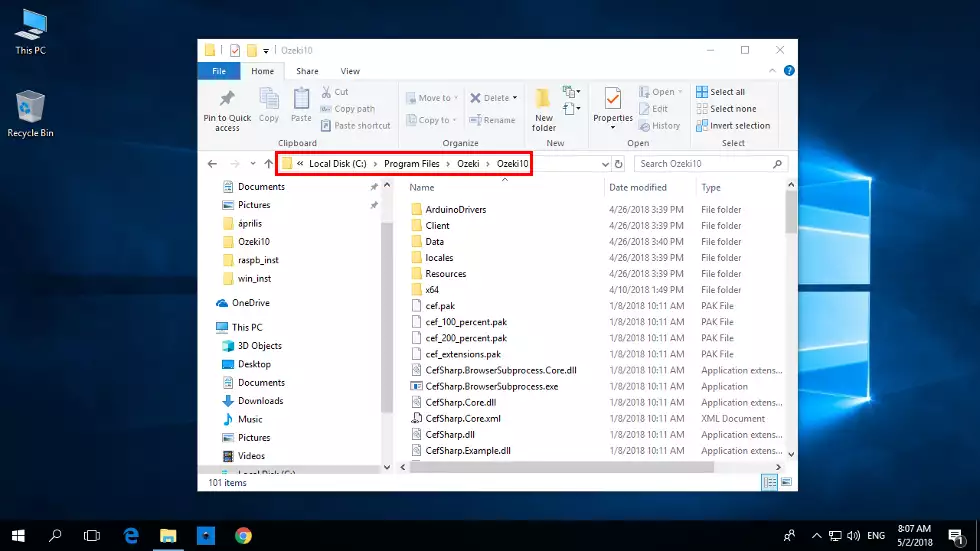
STEP 12
You can configure Ozeki 10 through it's GUI. The config files can be found beneath the following folder C:\Program Files\Ozeki\Ozeki10\Data\Config (Figure 12). It contains configuration subfolders for all installed applications.