Configuring the application for SMPP
OZEKI SMS supports the SMPP (Short Message Peer to Peer) protocol version 3.3 and 3.4, to connect to an SMSC over the Internet or other private TCP/IP network. Some mobile operators provide SMPP connections for higher volumes of SMS traffic. In order to configure this connection you must perform the following steps:
After installation select the Preferences... from the Server menu.
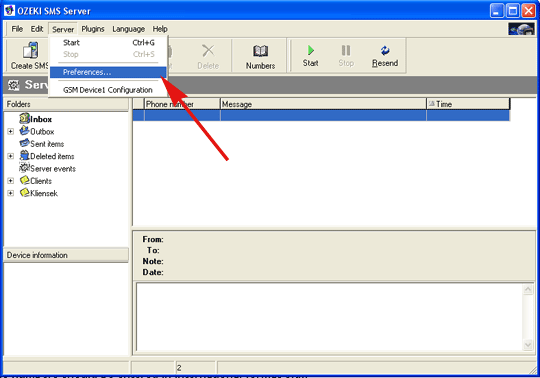
When this menu item is selected, the Server Options form opens.
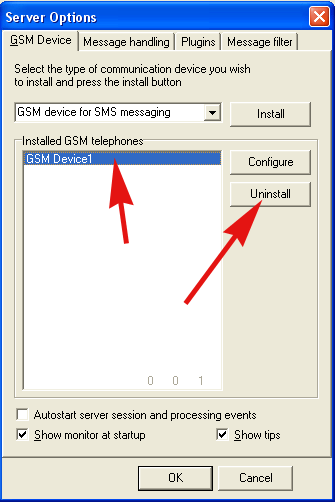
Select the GSM Device1 in the Installed GSM phones box and click on the Uninstall button. When you uninstalled the GSM device successfully you can start to install the SMPP connection.
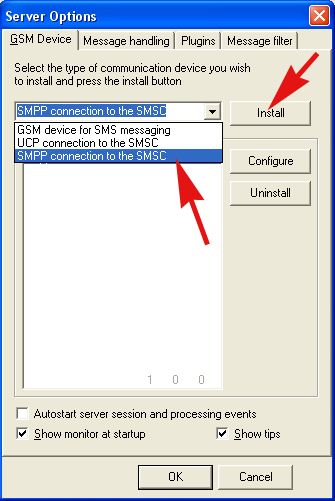
Select the SMPP connection to the SMSC from the GSM Device for SMS
messaging combobox and press Intall button. In the
Installed GSM phones box will appear the
smpp1.
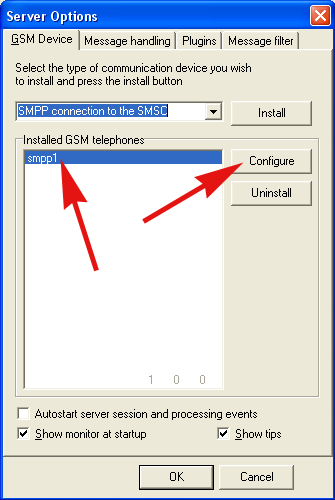
After installing the SMPP driver click on the Configure button to
start the configuration. On the configuration screen you should provide
the neccessary login information to connect to the server.
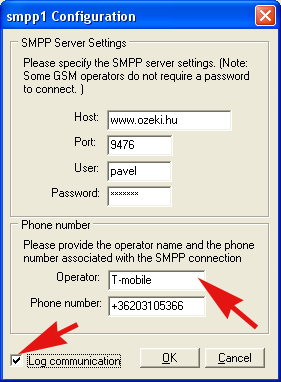
Testing the connection
After finishing these settings close the smpp1 Configurating form by clicking
on OK and start the SMS sending and receiving service by clicking on
the "Start" button on the main screen of the application.
If you select the Server Events folder on
the left, you can see the startup message of the server. This message
should be: "SERVER_STARTUP ok"
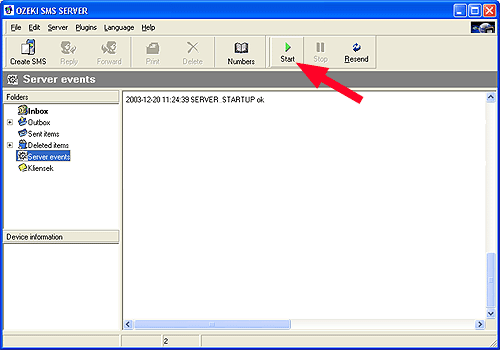
Once the application is started you can view the SMPP communication log by
clicking on the smpp communication menu item in the Server menu. (This
menuitem becomes visible after you have installed the smpp
driver)
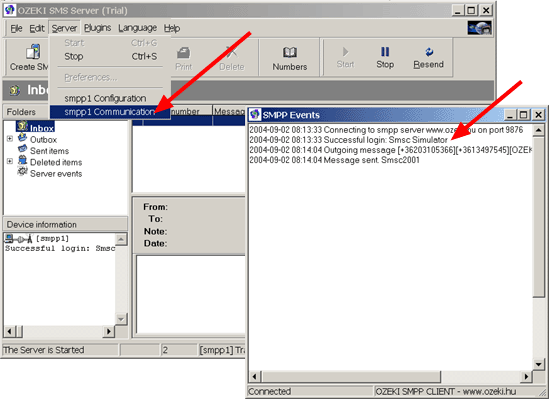
Sending your first SMS
Once the application is installed and configured properly, you can send an SMS by clicking on the Create SMS icon. This brings up the SMS composer, where you can specify the phone numbers and the message text. Make sure you specify the phones numbers in international format. e.g.: +36209937723. When the message is written, you can send it by clicking on the Send button.
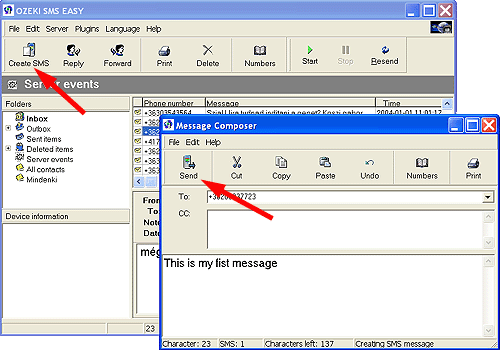
Once you installed the server, you can configure plugins or you can start developing applications. Good luck!
Related
topics: Configuring SQL
support
Related
topics: Configuring more than one
device
Related
topics: SMPP Version
information
