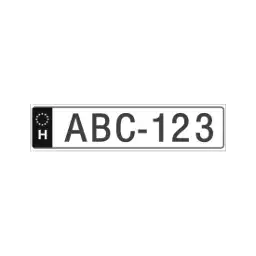Connections
The Ozeki 10 Robot Operating System is a great messaging platform to setup communication between humans and devices. It is a fantastic tool for creating high performance business messaging solutions, and an outstanding system for controlling robots and industrial equipment.
In Ozeki 10 every entity that can accept or send messages is called a connection.
To communicate with people you can send messages through these connections. For example you can send an SMS through a GSM modem connected to the PC (we call this SMS modem connection), or you can send an SMS through an SMPP SMS connection through the Internet (we call this SMPP SMS connection).
To control devices you also have to send messages to connections. For example to turn on a motor you will send an "on" text message towards a motor controller connection. To read temperature data, you will send a "read" text message to a temperature sensor connection, which will reply with a "25 degrees" response message.
The Ozeki 10 platform will make sure your messages are routed to the appropriate destination efficiently. The following list contains all the connections currently availabile in Ozeki 10. This list is growing rapidly. If you need a connection, not listed here, please let us know. We will do our best to include it in the next release.
Human communication
Modems are reliable devices for SMS messaging. The connection can send and receive SMS messages at a fast rate and handle delivery reports. It is recommended for all of our SMS enabled applications, such as Ozeki SMS Gateway, Ozeki Bulk Messenger or Ozeki SMS Wall. It can also be used to notify system administrators about server failures with Ozeki Cluster or about electricity failures with the Ozeki Power Monitor application.
Learn more: Connect SMS modem to Ozeki 10
Use it to send SMS messages faster or if you cannot physically plug a GSM Modem through USB, you can use SMPP IP SMS connection. Create an SMPP account at one of the providers which you can find online and easily connect it to Ozeki 10 with the provider's IP address, port number and login credentials. After doing so you can forward a massive amount of SMS messages to the outside world.
Learn more: How to send SMS messages with Ozeki NG using Ozeki VoIP GSM Gateway
By connecting your Email account to Ozeki 10, you will be able to send Emails anywhere. Ozeki 10 is basicly a message routing software, so it can forward connection messages to Email addresses with this SMTP client connection. The only thing you have to do is to add the connection parameters. Keep in mind to search up these parameters on your Email provider's website. It consists of the IP address, port number and login details.
Learn more: SMTP connection
It is a free to register and most popular Email messaging solution you can easily use. With Ozeki 10 it is possible to send Emails to anyone by just connecting to the SMTP server of Gmail. With the power of Ozeki 10 you can forward connection messages to Email addresses all around the world. In these instructions I will show you how to connect your Gmail account to Ozeki 10, which is our users' favorite Email connection.
Learn more: How to setup Android app as SMS server
PBX VoIP Phone connections in Ozeki 10 are capable to accept phone calls and automatically reply to them with digitally generated human voice. This connection can receive DTMF signals by the caller, so it can reply in a pre-programmed way. Additionally you can easily pair VoIP connections with other connections to forward messages via text to speech. This way you can manage political campaigns or reach out to your clients.
Learn more: PBX VoIP SIP Account connection
Find the online VoIP service provider that fits you the most. These are basicly VoIP companies on the internet. It is advised if you wouldn't like to run your own PBX server, so you can let the provider do the technical job. After it is added to Ozeki 10, it functions the same way as the PBX connection. Which means you can create automated calls to your addressbook contacts and accept incoming call by using DTMF technology.
Here are the top service providers of they year
A gateway is a device used for connecting two different types of networks. The Public Switched Telephone Network (PSTN) is where every landline phone is connected to. In this case the signals between the PSTN and IP based system are translated by the gateway. Basicly it opens up Ozeki 10 towards the PSTN network, so you can make calls or even accept them as you wish. You are advised to use the routing table to navigate calls.
Learn more: Connect Analog Phone lines to Ozeki Bulk Messenger
It is a connection belonging to the Ozeki Chat application, which is a simple messaging application that allows you to chat with other people or electronic devices through your chat account. Send messages to your chat connections by addressing them by AccountName@ChatServerDomain. The account information can be held on your company's Ozeki Chat Server. The chat accounts can be reached from any device through the web.
Learn more: Ozeki Chat System
Human communication / Social media
Remotely tweet and express your opinion by using the Twitter APP, which you can create at apps.twitter.com. After easily creating the APP, you will get a key, a token and two secrets paired to them, so you can add a Twitter connection to your Ozeki 10. Try it, to see the tweets. You can route some messages to the connection, which tweets the messages towards your followers. For example you can automatically tweet product updates, company stats or temperature data and a lot more, arriving from any connection found on the current page.
Learn more: Lecture 3.11 - Trouble shooting
Human control / Sensors available at the webbrowser GUI
Most of you already have an orientation sensor integrated in your smartphone or tablet. Use the built-in accelerometer and gyro by logging into Ozeki 10 through the webbrowser of the smart device. The phone collects measurements to the browser's JS which forwards it to your Ozeki server. Since it is not required for the smart device to have an Ozeki server installed, you can use it on Android, Windows Phone or iPhone.
Learn more: Orientation sensor in your smart device
All Xbox ... All Nintendo ... All Sega and most controllers can connect to Ozeki 10 with the press of a button. The server application can separate the gamepads connected to multiple Ozeki 10 clients. It is very important that your client device has bluetooth or USB functionality to create a connection. Normally the joystick on the gamepad functions like the keyboard arrows. Try out your controller with the Pac-Man game in Ozeki 10.
Learn more: Gamepad connection
A speech recognition connection has been built into Ozeki 10, so you can use it as a connection. This makes you able to control other Ozeki 10 connections with human voice. As an example a servo motor can be set to a required degree. The automatically recognised language is converted into a text message, which can be routed to other connections. The targeted connections can forward the text to a recipient, for example in SMS.
Learn more: Speech to Text API
The Speech Synthesis API has been integrated into Ozeki 10, so you can use it as a connection. It can receive messages from other Ozeki 10 connections and convert it to voice. The 'Text to Speech' connection can convert texts written from different kind of languages to male or female computer generated human voice with a selected accent. Use it for unlimited solutions, for example to read out SMS messages or sensor data.
Learn more: Text to Speech API
Hardware / Audio
This connection is capable to record sound and store it in a selected folder. To use it you will need a microphone connected to your Ozeki 10 browser client. Integrated microphones are also accepted. When configuring it, you can select the microphone and the target folder to save the files to. You can route the recorded audio to the speaker or other devices. To create a route Ozeki 10 needs to have both connections added.
Ozeki 10 detects your audio drivers, so you can route speaker connections to them. Text messages are convert to speech, so you can hear it from the speakers. If the message routed is a voice file, it will directly play through these speakers. Try Ozeki Robot Controller to create personal routing rules for you solution. You can easily route incoming SMS messages to your speaker to help blind people and this is just one example.
Hardware / Cameras
These are intelligent cameras connected to world wide web through the RTSP protocol. Your company probably uses IP cameras everywhere for surveillance. You can connect to any IP camera by using a connection link as the following rtsp://IP address/user=UserName_password=MyPswd_channel=1_stream=0.sdp?real_stream
The username and password can be integrated to the RTSP address or provided separately in Ozeki 10.
Learn more: Creating an IP camera system
It is similar to the IP camera, although it uses the TCP protocol to stream it's camera view over the internet. Motion JPEG (M-JPEG or MJPEG) is a video compression format in which each video frame or interlaced field of a digital video sequence is compressed separately as a JPEG image. Originally developed for multimedia PC applications, M-JPEG is now used by video-capture devices.
These are the most known cameras, since these are the webcameras you can find in every electronic store. They can connect to any device with a USB plug, including your PC. Laptops have integrated cameras recognised as USB cameras. If a USB camera is detected by your operating system, it can be connected to Ozeki 10 as well. Start the 'Control Panel' from Ozeki 10's start menu to add it.
Learn more: USB camera connection
Connect your IP, MJPEG or USB cameras to Ozeki 10. Create a split view camera connection with more then two cameras, although you can create it with one camera as well. You can watch it, record it or stream it to your website with an MJPEG stream. Create 1x2, 2x2, 3x3 or 4x4 split views depending on the number of cameras you have connected. For example you can connect 16 cameras to a 4x4 view.
Learn more: How to reply with an emoji (thumbs up)
You can use your camera as a barcode scanner. Convert the detected barcodes to numbers. All you have to do is to connect your USB camera to Ozeki 10 and add a barcode filter to the camera stream. Route the detected barcode to other Ozeki 10 connections, as a tip you can store the detected barcode numbers in your database and work with them later on to analyse your sales. It only works with USB cameras.
Have you ever thought of processing your camera image? This is it. You can detect circles on every USB camera you have connected. This is a great way to make your robot separate the balls from the cubes. It is capable to determine the number of circles detected and the radius of each circle. If you think outside of the box, you can detect from bottle caps on conveyor belts upto the moon on the sky.
Detecting human face is a great choice to see when a human sits in front of a computer or makes your robot realise if a human tries to interract with it. Humans can have a higher role in your C# codes written in Ozeki Robot Controller. You can add face detection only to USB cameras. It cannot recognise faces, although it can count the number of face visualised in the camera stream.
If you have a parking lot, detecting license plates can secure your business. You can add all USB cameras. By easily routing the detection messages from this connection you can open your barrier or you can write a smarter code in Ozeki Robot Controller. You can even store the plate numbers in an SQL database for later usage. See who arrived and when, by storing the timestamp in every database record.
Learn more: Number plate recognition barrier
Detecting motion is fun and you can add many interraction to the detected motion with the help of Ozeki Robot Controller. You can add motion detection only to USB cameras. In most cases it is advised to start recording camera stream in case of motion detection to perform surveillance tasks, although you can move motors, turn on lights or start playing music if any motion is detected.
Hardware / Protocols
Two type of Modbus connections exist depending on how the master is connected. If the Modbus master device is connected via a COM port, you should use the RS485 connection. Although in case the master device is connected with an UTP cable, you should use the TCP connection. Ozeki 10's routing engine can send messages from and to each Modbus connection. MODBUS is a request/reply protocol based on function codes.
Learn more: Modbus protocol
M-Bus networks are used for reading the actual value of smart utility meters. For example to measure the consumption of gas or water in your home. You can configure Ozeki 10 to route these values via Email, SMS or any other method you can find by scrolling over the current site. The M-Bus connection created in Ozeki 10 can be connected to master devices over the COM port. The master connects to slaves, which are the utility meters.
Learn more: M-Bus (Meter-Bus)
Hardware / Input sensors and devices
With Ozeki Analog Sensor devices you can read analog pins of the Ozeki Analog Sensor or any Arduino module. Each device can handle a single pin, although each device is a software, so to control multiple pins, you will need to add the Analog sensor multiple times. Analog measurements can be forwarded to any Ozeki connection. For example you can store temperature or humidity sensor data to your SQL database.
Learn more: Supported Databases
Any button can be connected to your microcontroller, which will be able to read the button status using Ozeki protocols. By running Ozeki 10, you can use the Ozeki Robot Controller to easily check if a button is pressed or released. This is the easiest way to control other connection with the press of a button, for example a servo, DC or stepper motors. However you can send it through an SMS Gateway or an Email connection as well.
Learn more: How to use a button controller in arduino
These connections are capable to forward temperature or humidity data towards other Ozeki 10 connections. By wiring DHT11/DHT22 sensors to your microcontroller, you can install the DHT codes and connect the microcontroller to your Ozeki 10 machine. It is capable to communicate with the microcontroller by using a COM port. The measurements inside each DHT sensor are autorefreshed every 2 seconds.
Learn more: How to use a dht sensor in arduino
Gyroscope connections are used for transferring accelerometer, gyroscope, angle and temperature data from the MPU6050 chip to any Ozeki 10 connection. You can store the collected data in an SQL database or you can instantly move some Ozeki 10 motor connections by the X, Y, Z axis. You can also forward the angle and temperature data to an LCD screen. You can see that the routable possibilities are infinate.
Learn more: How to use a gyroscope sensor in arduino
Analog Joystick connections guarantee that all of the joystick interactions are forwarded to a selected connection in your Ozeki software. Most analog joystick has a top button as well which can be handled by this connection. Joysticks are used for interacting with the physical or digital world by connecting them to motors or radio transmitters including the 433 MHz or 2.4 GHz frequencies. Connect what you need to Ozeki 10.
Learn more: How to use an analog joystick in arduino
Ozeki 10 supports the MPR121 capacitive touch keypad. Press 12 different characters from 0 to 9 plus * and #. When you touch one of the button's, the MPR121 chip detects the pressed characters. Interract with other devices. The best way to do so is to write a short code in Ozeki Robot Controller, which makes it possible to detect pin codes and open door with relay. To use a relay scroll lower for the Switch Controller.
Learn more: How to use a keyboard in arduino
It is a connection between the NFC reader and Ozeki 10. It can detect RFID keycard ID's, so you can route the ID to other connections. Keycards can be used for authenticating persons or objects. For example by routing the NFC connection the SQL connection, you can search the ID in your database by running an SQL SELECT statement. Both RC522 and PN532 NFC readers are supported by NFC connections in Ozeki 10.
Learn more: How to use an NFC Reader in arduino
This connection can detect the optical gate status, which can be either open or closed. Route the status to another connection by using Ozeki 10's Control Panel. A standard optical gate consists of an infra LED and a photo sensor. These sensors are facing eachother, so the photo sensor can detect the infra light. If the optical gate is closed, something got between the LED and the sensor. Statechange events are sent to Ozeki 10.
Learn more: How to use an optical gate in arduino
A rotary encoder is an electro-mechanical device that converts the angular position or motion of a shaft or axle to an analog or digital signal. These connections forward every event generated by rotary changes. These events can be routed from the microcontroller to an other Ozeki connection. Events can either show clockwise or counter-clockwise rotary states or they can also represent the button state on the Rotary Encoder.
Learn more: How to use a rotary encoder in arduino
It can both transmit and receive ultrasound to measure length. This connection forwards measurement data from the ultrasonic sensor to a selected Ozeki connection. Ultrasonic measurement data is in cm with a 0.01 cm accuracy. You can always ask the current distance between any object and the sensor. The Ozeki Robot OS can protect your robots from crashing into walls. Even multiple ultrasonic sensors can be wired on your robot.
Learn more: How to use an ultrasonic sensor in arduino
The X4 is the one and only Lidar sensor supported by Ozeki 10. The variations of the supported sensors highly depend on the need of our customers. Please let us know if X4 is not made for you and you need something better for your solution. The X4 is a spinning laser sensor measuring distance in 360° to detect object contours in a 11 meter ratio. It can send 5000 frames of measurement data every second to Ozeki through the COM port.
Learn more: Introducing YDLIDAR X4 sensor connection
Hardware / Output devices, actuators
A buzzer is capable to make beeping sounds in different frequencies and durations. With a buzzer controller you can order your buzzer to make various sounds or play music. A buzzer can play tones infinetly until ordered otherwise. Check 'Help' in Ozeki 10 to learn to make music. To create tones, you can route messages to it. You are advised to look around. Play music with SQL, although you can Scroll up to find human interractions.
Learn more: How to use a buzzer in arduino
Connects your DC motors to your Ozeki 10. You can move up to two DC motors through any L298N motor driver chip. You can change motor movement direction and speed for both motors by using Ozeki. The motors should be powered from an outside power source with maximum of 36V. DC motors can move your robots front and back. Manage the speed of the motors by setting the power with Ozeki 10.
Learn more: How to use dc motors in arduino
These connections can send text messages to LCD Displays from any connection added to your Ozeki software. This connection supports HD44780 character LCD displays. You can get them in 16x1, 16x2 and 16x4 dimensions. The dimensions represent [ columns x rows ]. Through Ozeki 10's GUI, you can manage your display in ways never seen before. Turn the cursor on or off. Set it to blink. Smoothly control the backlight.
Learn more: How to use an LCD display in arduino
These connections can manipulate the color and brightness of your RGB LED. These commands can be routed from any connection added to your Ozeki 10. You can mix colors by using the correct scale of the 3 basic colors and create any color you wish. The red, green and blue colors are each represented by 1 Byte. You can change the brightness while keeping the color if you wish, just keep the color rate between the 3 LEDs.
Learn more: How to use an RGB LED in arduino
This connection transfers commands to your servo motors from any selected Ozeki connection. This guarantees that all servo motors precisely turn to the angle specified in the commands. You can control SG90, MG996R and other small servo motors with Ozeki 10 Robot OS. Servo motors are used for precise robot arm movements, so you can grab objects with simple Robot Controller codes.
Learn more: How to use a servo motor in arduino
This connection is capable to transfer commands to your stepper motors from any other Ozeki connection you select. Stepper motors are the most precise motors available. You can command them to move exactly 1.8/16 = 0.1125 degrees/step in each direction. Install Ozeki 10 on your hobby 3D printer to control the printer head with your stepper motors. Raspberry Pi and Asus Tinker Boards are supported.
Learn more: How to use a stepper motor in arduino
This connection controls your Switch Controller device from Ozeki 10. These devices run on microcontroller boards. Switches are basicly PWM signal outputs that can turn devices On/Off or sophisticately manage their power. For example you can use it with relays or LEDs. By setting the PWM above 51%, you can turn on your relay. The duty-cycle of the PWM signal can also be changed, which can change LED brightness.
Learn more: How to use a switch in arduino
Hardware / Sensors and devices handling both input and output
All of the microcontroller connections detected by Ozeki 10 has it's own ID, which you change. The ID Manager is not a physical electronic device. It is a virtual device controlling ID-s of other devices. Each Arduino loaded with Ozeki compatible software contains exactly one ID Manager installed. You can easily connect your microcontroller to your computer by using an USB cable, so you can get, set or clear device IDs.
Learn more: How to use id manager in arduino
Use the most popular remote controller brands to send a signal to this connection and route it as you wish. In the other direction the transmitter can imitate the signals of the most significant remote controller brands to control your devices in your home. For example TVs, DVD players, air conditioner or your hifi. Incoming IR signals can be routed to any other Ozeki 10 connection. The remote brand is added to the route message too.
Learn more: How to use IR transceiver in arduino
This connection provides two way RF communication with the help of a 433MHz transmitter or receiver module wired to an Arduino. Ozeki 10 routes all received radio signals to any selected connection or broadcasts routed messages on the 433MHz radio frequency. At Ozeki Informatics Ltd's office, this technology is used for moving the shutter and switching on or off the power supplies. RF technology helps you to easily create smart homes.
Learn more: How to use an RF 433 MHz transceiver
Transmit or receive text messages with RF 2.4 GHz Transceiver connections. You can create this connection by acquiring an NRF24L01 module and an Arduino. After uploading the microcontroller code, try it on Ozeki 10 and route messages from or to the RF 2.4 GHz connection. With Ozeki 10 Robot OS, you can control your hobby drones on the 2.4 GHz frequency or create a wireless conversations by using multiple transceivers.
Learn more: How to use an RF 2.4 GHz transceiver
This device can measure temperature and turn the heater on or off depending on the settings. You can set it up as a thermostat on the device configuration GUI. On the other way around you can program it as a thermostat to do more interesting tasks by using the Robot Controller. Additionally you can add a routing rule to create a message flow between the temperature controller device and any other Ozeki 10 connection. Ozeki will receive the current temperature as events and turn ON or OFF the heater depending on your setup.
Learn more: How to use a temperature sensor in arduino
APIs / Connections for Push Notifications
The Ozeki Notification is a message that pops up in the user's webbrowser, which is capable to run on almost every device. Notifications are 'pushed' from the Ozeki 10 server towards the user, who should be running an Ozeki 10 client in their webbrowser. Push notifications are activated on the targeted user's device. All the time a message is received by the Ozeki Push Notification connection, it will pop it up on the recipient's webbrowser.
With this notification service you can send push notifications to your Android application using Firebase Cloud Messaging. These notifications allow your users to opt-in to timely updates and allow you to effectively re-engage users with customized content. These notifications can be switched off by the Android user, although it can be very useful to receive server status or power down notifications from Ozeki 10.
The connection is based on the Apple Push Notification service (APNs), which is the centerpiece of the remote notifications feature. It is a robust, secure, and highly efficient service for app developers to propagate information to iOS (and, indirectly, watchOS), tvOS, and macOS devices. If a notification for your app arrives with the device powered on but with the app not running, the system can still display the notification.
APIs / Connections for System Integration
The application starter can run exe commands and execute batch scripts on your computer. The executed command can optionally return one or more response messages by writing to it's standard output. You can add arguments as well and route connections to the App Starter. This way you can execute programs installed on your operating system. It is extremely useful to run files with SMS messages.
Learn more: How to start an application using an SMS
If you already know PuTTY, which is a very popular SSH client, you should easily use this connection. Ozeki 10's SSH client is an easy to use connection. The difference is that Ozeki SSH client is not command prompt based. It allows you to connect to a remote host and execute commands through a Secure Shell. It also supports password and private key based authentication, such as RSA or DSA. By routing a connection to it, you can send and receive messages via SSH. You can see the message by checking the Event list.
Use any database server such as MS SQL, Oracle, MySQL etc... with the help of this connection, so you can send and receive connection related messages. By installing it, Ozeki can connect to a selected database you have previously configured. After establishing the SQL connection, it can periodicly check for outgoing messages. The incoming messages are stored in a different table. With this connection you can easily store SMS messages, license plates, temperature and many more.
The text file messaging configuration makes it easy to send and receive messages using text files. When incoming messages arrive, Ozeki creates a text file for each message in your incoming directory on your hard disk. If you would like to send a message all you have to do is place a text file into the outgoing directory. To sum it up, there are 5 directory types you can manage: 'Inbox', 'Outbox', 'Sent', 'Not sent' or 'Delivered'.
How to send or receive messages from a Text file
More information